Maintain
Contracts
The Contracts menu is used to create, edit and manage a range of aspects related to contracts. Go to Contracts > Maintain > Contracts and the Contract Management Maintenance screen is displayed.
The Contract Management Maintenance screen comprises 3 pages with Pages 1 and 2 also containing screen specific Function Keys that provide an extensive range of processing options:
Enter/select a Contract Number or use the Add option in the Menu Sidebar to create a new contract.
In this example, the Add option has been selected and the cursor is positioned at the Customer Code field as the Contracts Module has been configured to automatically sequentially number contracts with no override permitted (Contracts > Setup > Contract Setup). The Contract Number is assigned on saving.
Fields with Contracts Defaults defined (Contracts > Setup > Contract Default Setup) will be populated with those defaults.
Enter/select a Customer Code. If the Customer Code entered does not exist and the Allow New Customer field in Contracts > Setup > Contract Setup is set to Y, a prompt will be provided to create a new customer as part of the contract creation process:
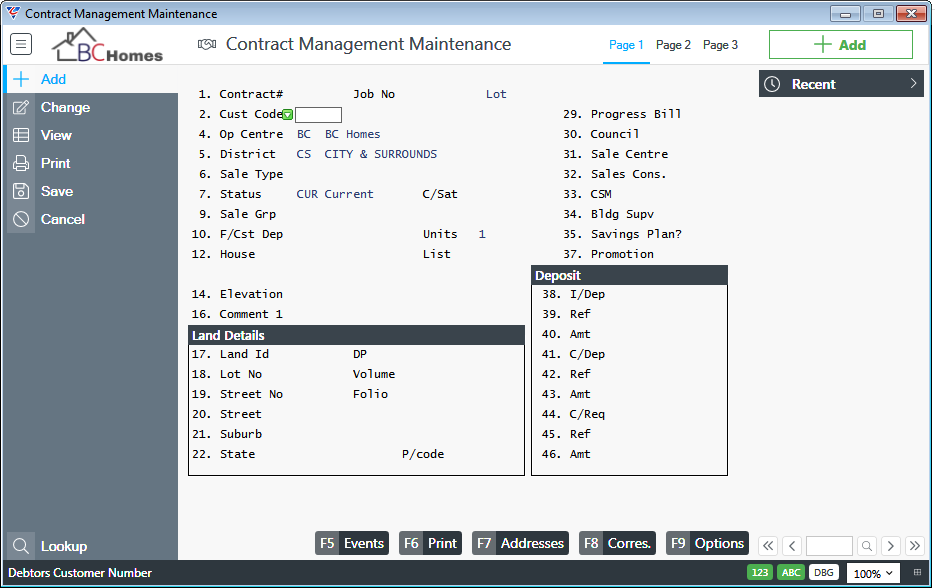
Page 1
| Contract# | If automatically numbering is used, the Contract Number will be displayed on saving. If not, enter a Contract Number. |
| Job No | The Job Number for the Contract will be displayed on saving the Contract record. The Job Number comprises a prefix and a number. |
| Lot | The Lot Address is displayed on saving the contract record and comprises the information recorded in the Lot No, Street, Suburb, State and Post Code fields. |
| Cust Code |
Enter/select the Customer Code for the Contract. The Customer Name is displayed to the right of the Customer Code. If the Customer Code entered does not exist and the Allow New Customer field in Contracts > Setup > Contract Setup is set to Y, a prompt will be provided to create a new customer as part of the contract creation process. |
| Op Centre | The Operating Centre will default from Contracts > Setup > Contract Default Setup and can only be changed with higher security access. |
| District | The District will default from Contracts > Setup > Contract Default Setup and can only be changed with higher security access. |
| Sale Type |
Enter/select the Sale Type to be used for this Contract. Sale Types define a wide range of operational and financial aspects of the contract. The Sale Group field will be automatically populated with the Sale Group assigned to the selected Sale Type. |
| Status | Enter/select the Contract Status. The Status will default from Contracts > Setup > Contract Default Setup. |
| C/Sat | Optionally, enter/select a Customer Satisfaction Rating. The Customer Satisfaction Description will display underneath this field. |
| Sale Grp | Indicates if the Sale Type is a stock sale (Y) or not (N). For example, a display home. |
| F/Cst Dep |
If permitted, enter/select the House Dependency Code to be used for carrying out Contract Forecasting. Typically, the House Dependency code will be recorded against the Item Code in the User Code field in the Inventory Item Master. A default House Dependency Code can be stored in the Sale Type in case the Item Code does not have a House Dependency Code. |
| Units | The number of unit to be built on this contract. |
| House |
Enter/select the Item Code representing the house that is to be constructed for this contract. The Selling Price excluding GST for the Item for the Area (based on District) is displayed to the right and the Item Description is displayed underneath. A filter defined in Contracts > Setup > Contract Default Setup ensures that only House Codes can be entered/selected from the Inventory Module Item Master. |
| Elevation |
Enter/select the Item Code representing the elevation (façade) that is to be constructed for this contract. The Selling Price excluding GST for the Item for the Area (based on District) is displayed to the right and the Item Description is displayed underneath. A filter defined in Contracts > Setup > Contract Default Setup ensures that only Elevation Codes can be entered/selected from the Inventory Module Item Master. |
| Comment | A 30-character field for any additional comments. |
Land Details
| Land ID | If the contract includes Land controlled by the Land Management Module, the Land ID. |
| Lot No | Enter the Lot Number for the Address for the build for this contract. |
| Street No | Enter the Street Number (if known) for the Address for the build for this contract. |
| Street | Enter the Street Name for the build for this contract. |
| Suburb | Enter/select the Suburb for the build for this contract. If a Suburb is selected from the lookup table, the State and Post Code fields are populated. |
| State | The State for the build for this contract defaults from the Suburb field but can be changed if necessary. |
| P/Code | The Post Code for the build for this contract defaults from the Suburb field but can be changed if necessary. |
| DP | Enter the Deposit Plan for the land for the build for this contract. |
| Volume | Enter the Volume for the land for the build for this contract. |
| Folio | Enter the Folio for the land for the build for this contract. |
| Progress Bill | Enter/select the Progress Billing Code that will be used to determine when Progress Billing Invoices can be created/generated for this contract. |
| Council | Enter/select the Council Code for the Council with development authority for the land and any development carried out on it for the address for this contract. |
| Sales Centre | Enter/select the Sales Centre that generated the sales opportunity that led to this contract being established. |
| Sales Cons. | Enter/select the Sales Consultant that generated the sales opportunity that led to this contract being established. |
| CSM | Enter/select the Customer Service Manager responsible for this contract. |
| Bldg Supv | Enter/select the Building Manager responsible for this contract. |
| Savings Plan | Indicates if this Contract is subject to a Savings Plan (Y) or not (N). If set to Y, a prompt is provided to enter/select a User Code for the Savings Plan Administrator. |
| Promotion | Enter/select the Sales Promotion applicable to this contract. |
Deposit
| I/Dep | Enter/select the date of the Initial Deposit placed to establish this contract. |
| Ref | Enter the reference for the Initial Deposit placed to establish this contract. |
| Amt | Enter the Amount of the Initial Deposit received. |
At this point, unless Solicitor Details are configured as mandatory, all required information has been provided to create the contract. Use the F12 function key to save and exit and a prompt will confirm that an Initial Deposit Invoice has been created with a prompt to Print the Invoice:
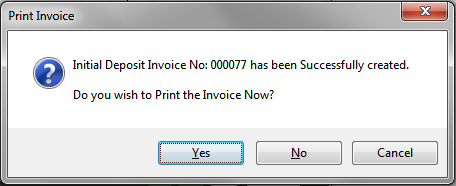
Subject to business processes, select Yes or No to print the invoice. Please note that after printing the invoice will still need to be committed to be visible in the Accounts Receivable, Contracts and Job Costing modules.
The system will populate the Forecast Dependency field if not already done, carry out a Re-Forecasting process, assign the Contract Number, create a Job for the Contract, and create the initial contract events from the Sale Group:
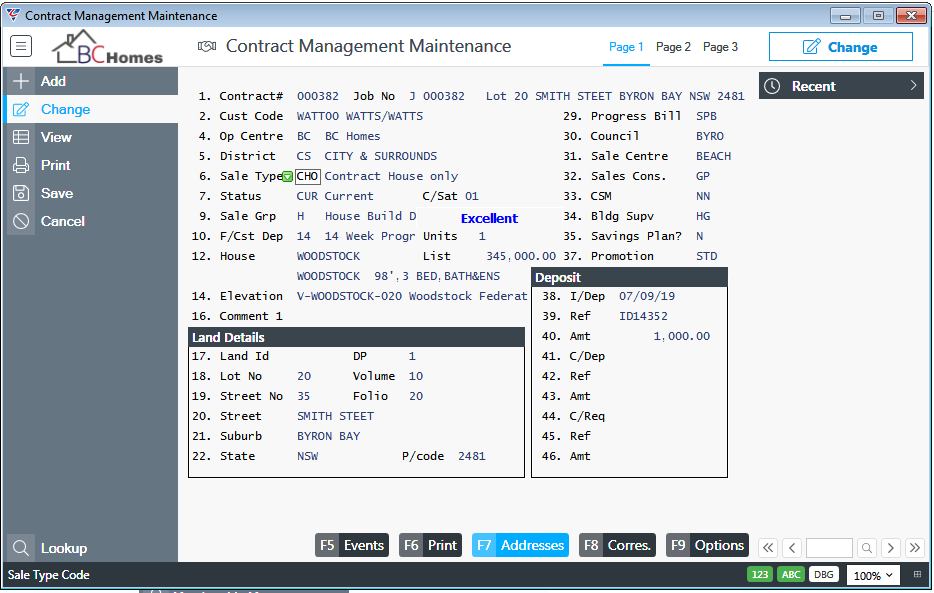
Subsequent Deposits can be recorded with Deposit Invoices triggered:
| C/Dep | Enter/select the date of the Confirmation Deposit. |
| Ref | Enter the reference for the Confirmation Deposit. |
| Amt | Enter the Amount of the Confirmation Deposit received. |
| C/Req | Enter/select the date of the Contract Request Deposit. |
| Ref | Enter the reference for the Contract Request Deposit. |
| Amt | Enter the Amount of the Contract Request Deposit received. |
Events (F5)
When a Contract is created and the Initial Deposit recorded, the system will copy all events from the Sale Group provided the Copy on Initial Deposit field for the event is set to Y. The remaining events will not be copied to the contract until the Contract Request event has been registered.
Additional events can only be added to the screen for the contract if the Allow One Off Events field in Contracts > Setup > Contract Setup is set to Y.
Use the Events (F5) function key to open the Events screen for the contract:
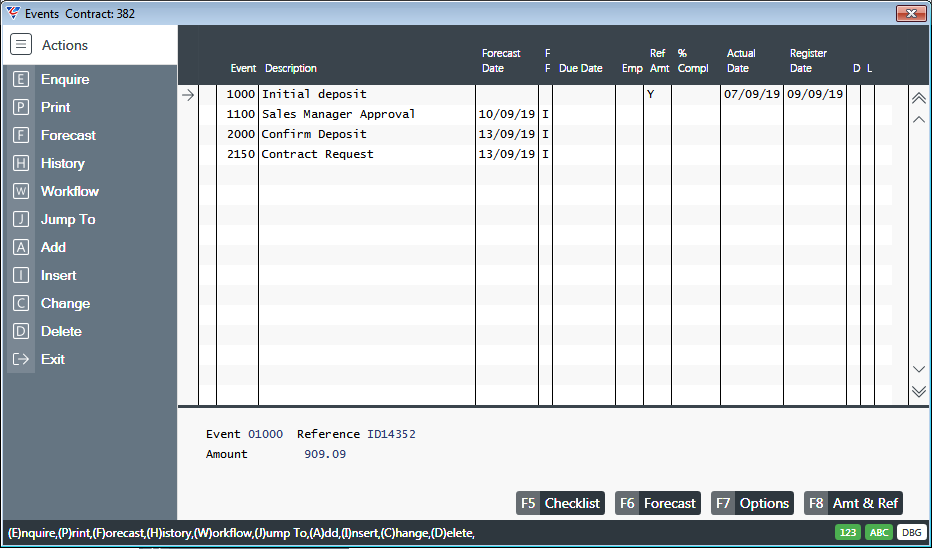
The Events screen is used to update contract progress on an event basis with forecasting and due dates updated subject to Contract Module and Sale Group configuration.
| Event | The Event Number is displayed. |
| Description | The Event Description is displayed. |
| Forecast Date | The date the event is forecast to be completed. As changes are made to other events and subject to Contract Module configuration, re-forecasting is triggered to update forecast events. |
| FF |
The Forecast Flag indicates the status of the Forecast Date – Initial (I), Calculated (C), Determined (D) or Locked (L). When events are first created for the contract the Forecast Flag is set to I. If a subsequent re-forecast changes the forecast date then the Forecast Flag will change to C. When a Forecast Date is entered by a user, the Forecast Flag changes to D, indicating that the Forecast Date has been set and cannot be changed by a re-forecast. Forecast Dates can be locked (and unlocked) using the Options (F7) function key. Locked Forecast Dates cannot be changed by reforecasting or by a user. |
| Due Date |
The date the event is due to be completed. Subject to Contract Module configuration, due dates are either based on forecast dates or treated separately and are either forward or backward scheduled from an initial or end event respectively. Specific events are identified in the Sale Group that when registered will trigger a due date recalculation. |
| Emp | Enter/select the User Code responsible for the event. |
| Ref Amt | Indicates if an Amount and/or Reference has been recorded for the event using the Amt & Ref (F8) function key (Y) or not (N). |
| % Compl | Provides the ability to record the % complete for the event, provided the Record Percentage complete field for the event is set to Y. |
| Actual Date | Enter/select the date the event was completed. Not accessible for events that are auto-registered when a process is completed. |
| Register Date | The date the event was registered as completed. |
| D | Indicates if there are Document Register records attached to the event (Y) or not (N). |
Events Screen - Checklist (F5)
Use the Checklist (F5) function key to open the Event Checklist Screen for the selected event:
Events Screen - Forecast (F6)
Use the Forecast (F6) function key to recalculate forecast dates
Events Screen - Options (F7)
Use the Options (F7) function key to open an Options Menu providing the ability to carry out actions for the selected event:
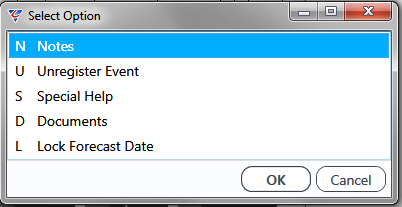
Notes
Use the Notes menu selection to open the Event Specifications Text Box to record additional notes related to the selected event for this contract.
Unregister Event
Use the Unregister menu selection to unregister the selected event for this contract.
Special Help
Use the Special Help menu selection to record Custom Help for the selected event for this contract.
Documents
Use the Documents menu selection to open the Document Register and review/record document in the Document Register for the selected event for this contract.
Lock Forecast Date
Use the Lock Forecast menu selection to lock the Forecast Date for the selected event for this contract. After locking the Forecast Date for the event, the menu will appear as Unlock Forecast Date until the Forecast Date for the event is unlocked.
Events Screen – Amt & Ref (F8)
The Amt & Ref (F8) function key is used to open the Event Line Popup screen so that a Reference and Amount can be recorded for the event.
In some cases, a Reference and Amount must be recorded before the event can be registered.
For process driven event registrations, where a reference and amount is involved, it will be recorded automatically as part of the process driven event registration:
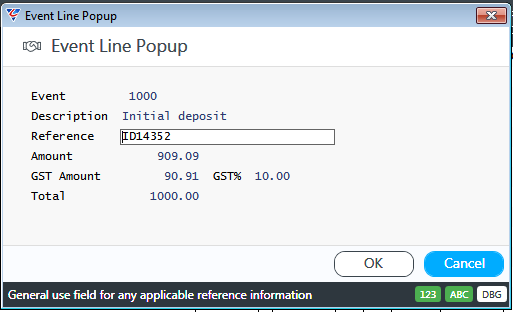
Print (F6)
Use the Print (F6) function key to run a Contract Summary report.
The Contract Summary report is a Crystal Report (BC Contract Summary.rpt) that must be stored in the MapDr\Reports\BSNCRAFT\CO folder.
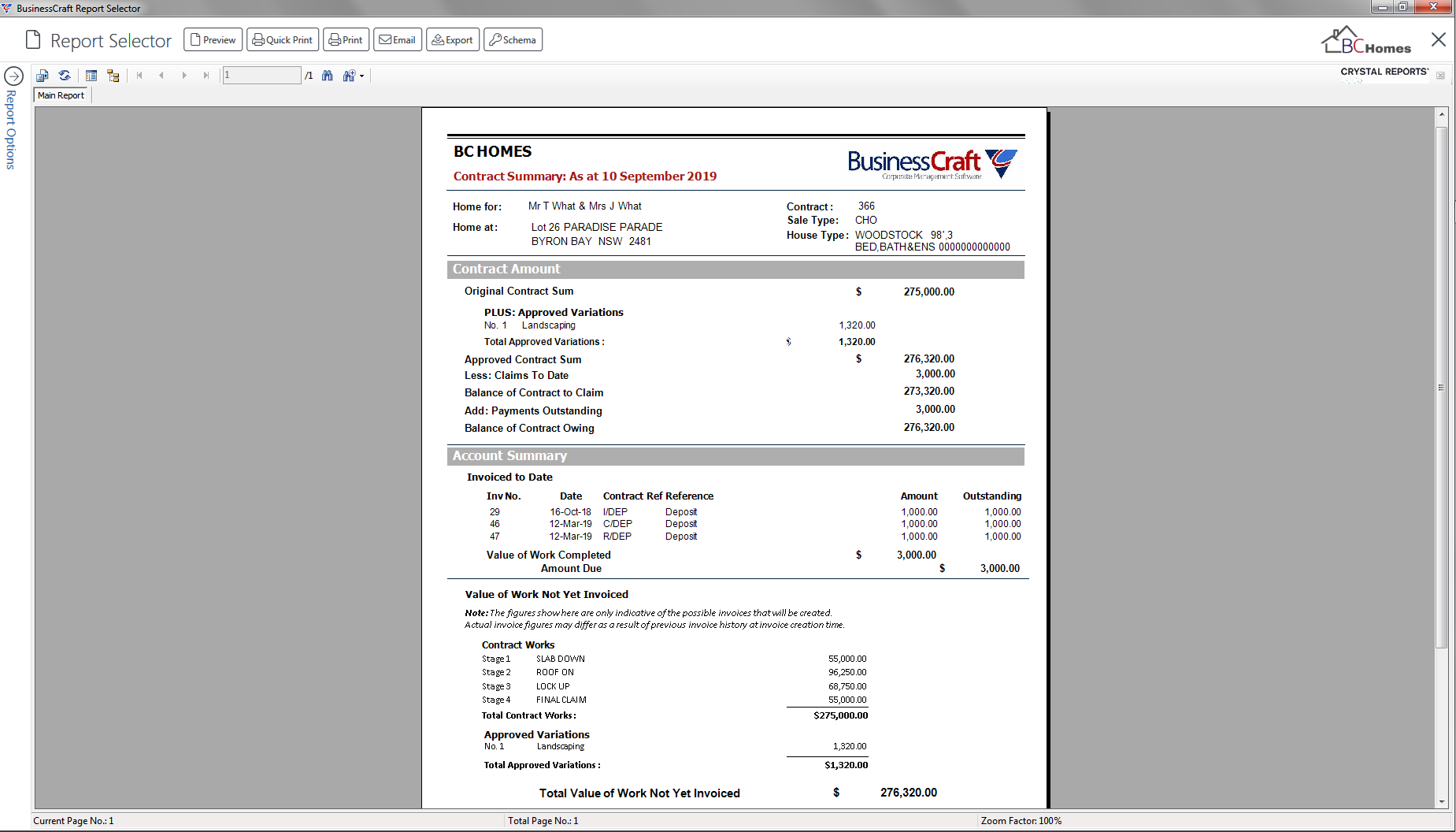
Addresses (F7)
Use the Addresses (F7) function key to manage contact, subsequent purchaser and/or tenant addresses. If there are no Subsequent Purchasers or Tenants, the Customer Multiple Addresses screen opens:
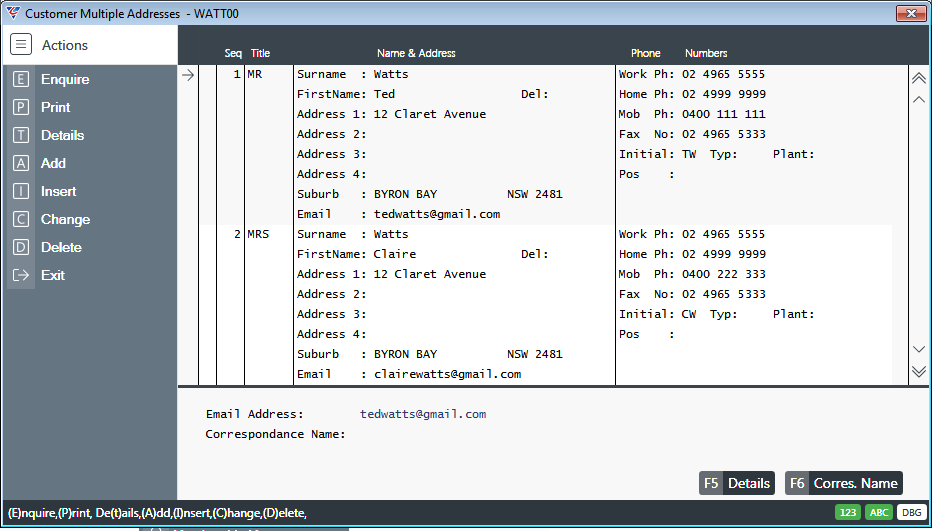
If the Subsequent Purchaser and/or Tenants fields on Page 3 are set to Y, the Address Options menu will open instead:
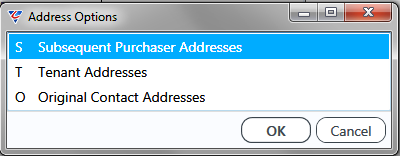
After selecting an Address option, the appropriate addresses screen opens, for example:
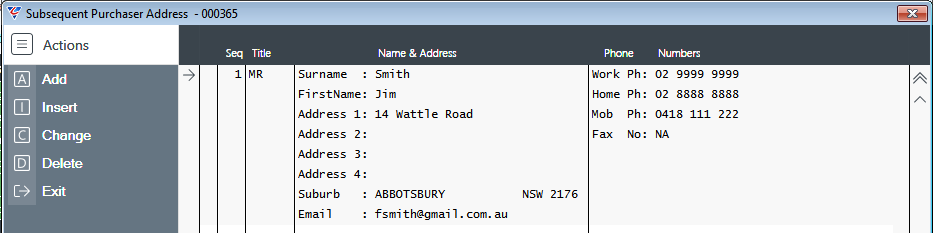
Corres. (F8)
Use the Corres. (F8) function key to open the Document Register screen and review/record documents in the Document Register for the contract:
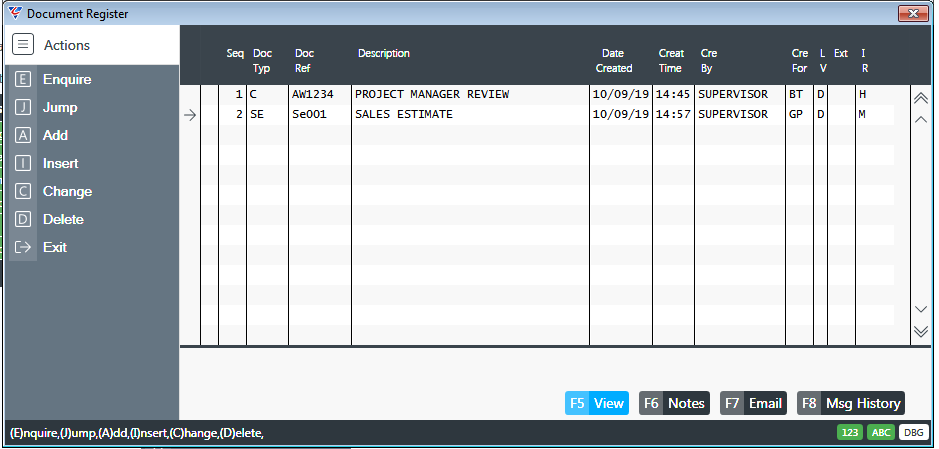
Provided the Display Important Messages flag is set to Y for the contract, when accessing the contract any Document Register records flagged as important will be displayed in a separate screen:
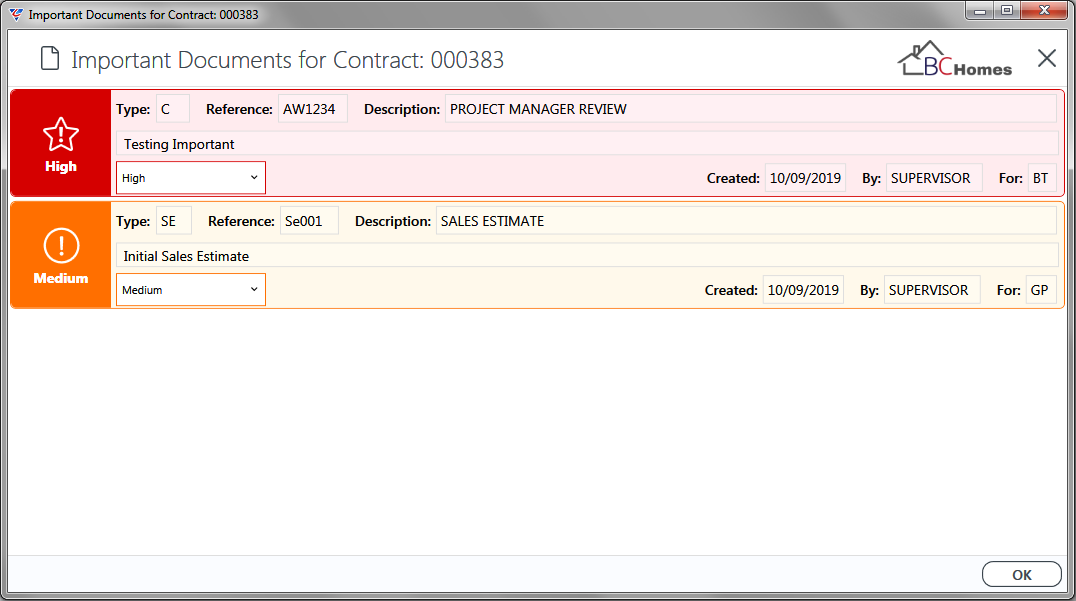
Options (F9)
Use the Options (F9) function key to open the Select Options menu:
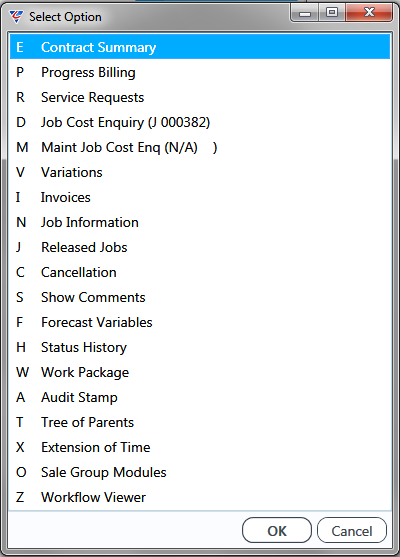
Options – Contract Summary
Use the Contract Summary menu selection to display a Contract Summary for the contract:
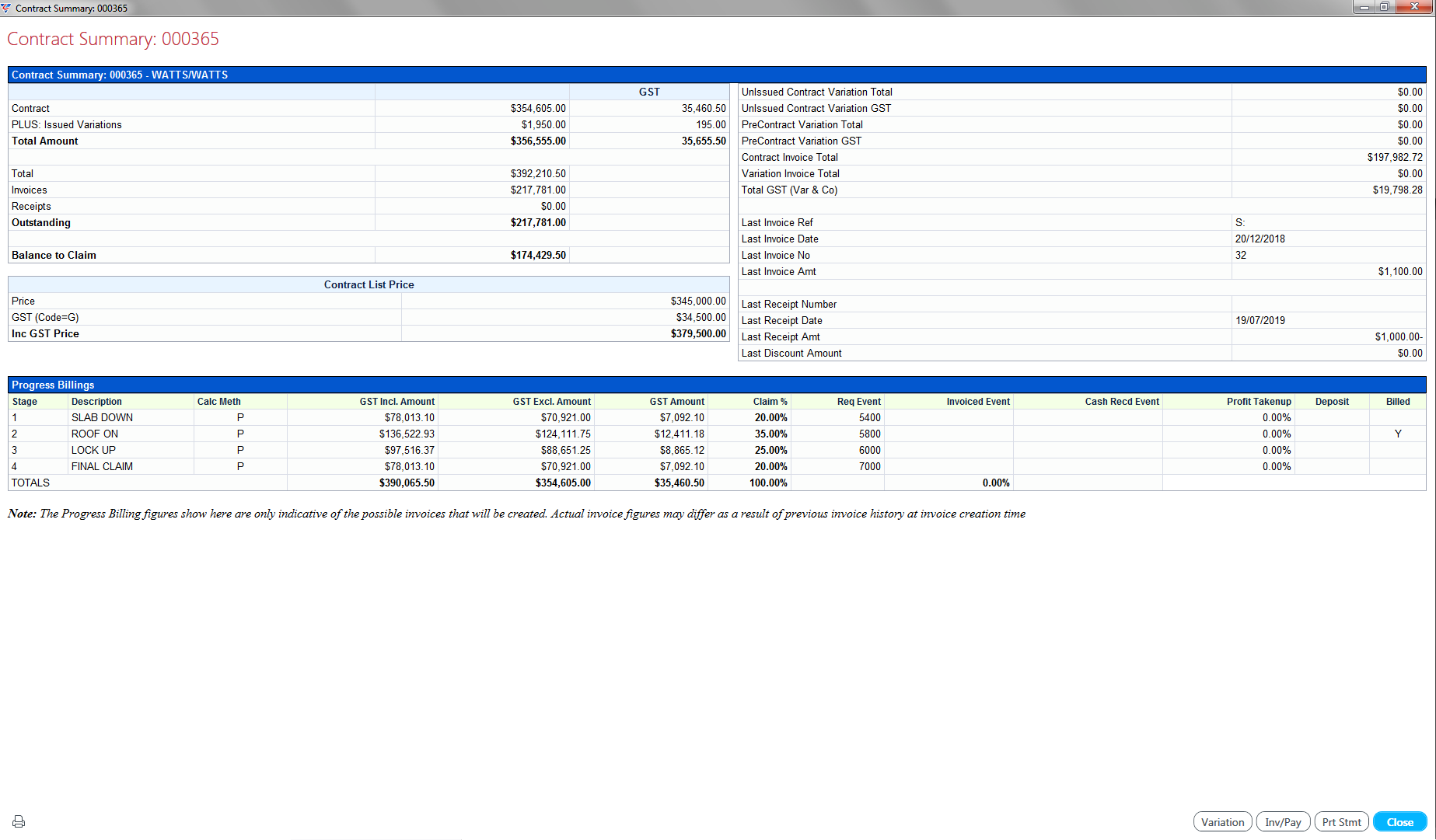
A Print icon is provided in the bottom left hand corner of the screen to open the Contract Summary in the BusinessCraft Print Preview screen ready for printing if required
Click the Variation button to open the Contract Variation Line Entries screen:
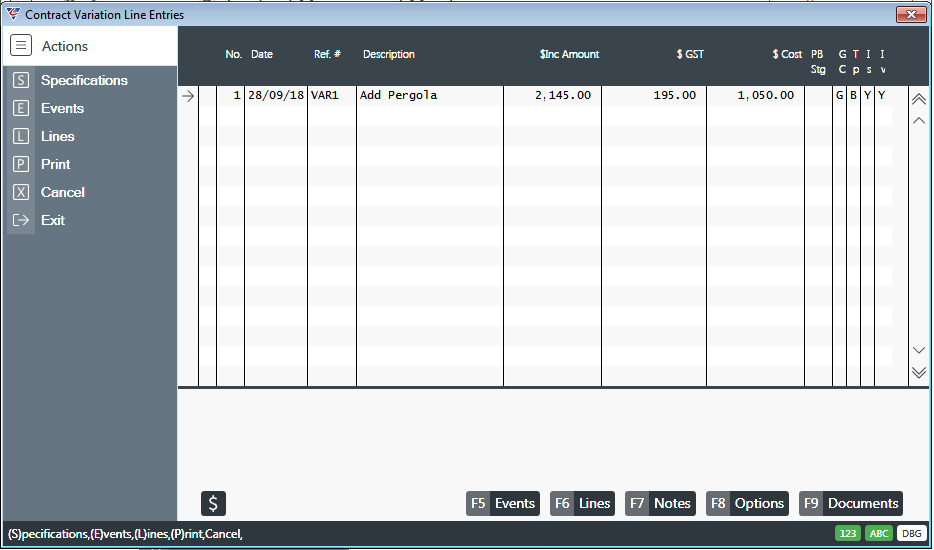
Click the Inv/Pay button to open the Contract Invoice History screen:
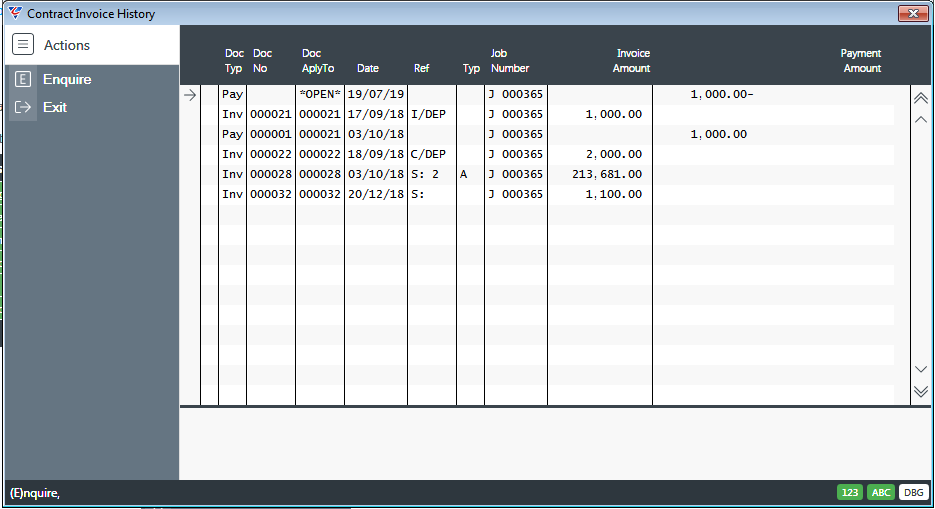
Click the Prt Stmt button to print a Contract Summary Report.
Options – Progress Billing
Use the Progress Billing menu selection to open the Contract Progress Billing screen for the contract:
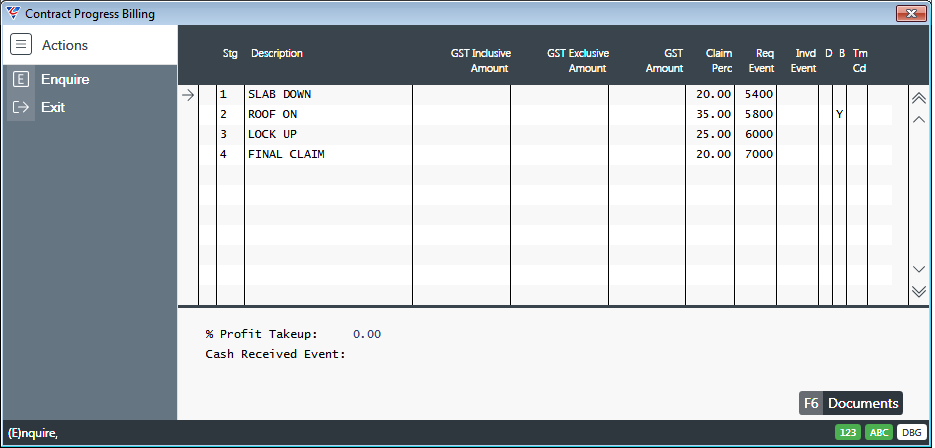
Options – Service Requests
Use the Service Requests menu selection to open the Service Request Enquiry screen for the contract:
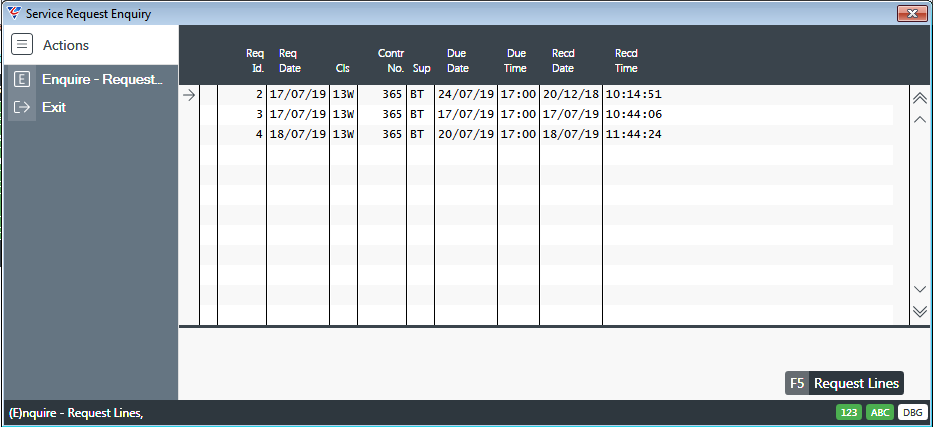
Options – Job Cost Enquiry
Use the Job Cost Enquiry menu selection to open the Job Cost Enquiry screen for the job for the contract:
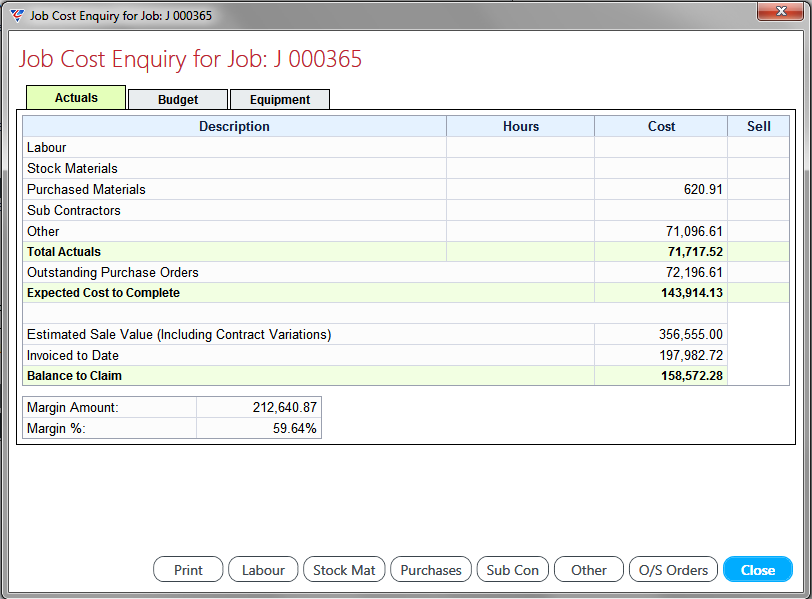
Options – Maint Job Cost Enq
Use the Maint Job Cost Enq menu selection to open the Job Cost Enquiry screen for the maintenance job (if applicable) for the contract.
Options – Variations
Use the Variations menu selection to open the Contract Variation Line Entries screen for the contract:
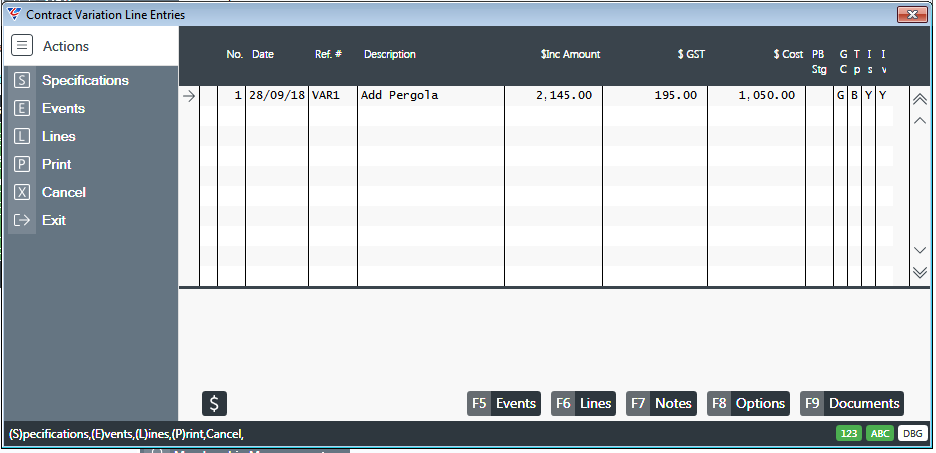
Options – Invoices
Use the Invoices menu selection to open the Contract Invoice History screen for the contract:
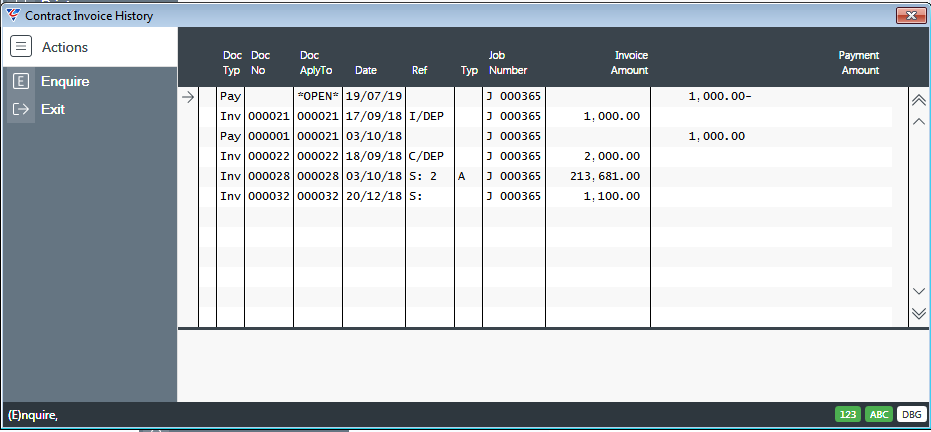
Options – Job Information
Use the Job Information menu selection to open the Job Information screen for the contract:
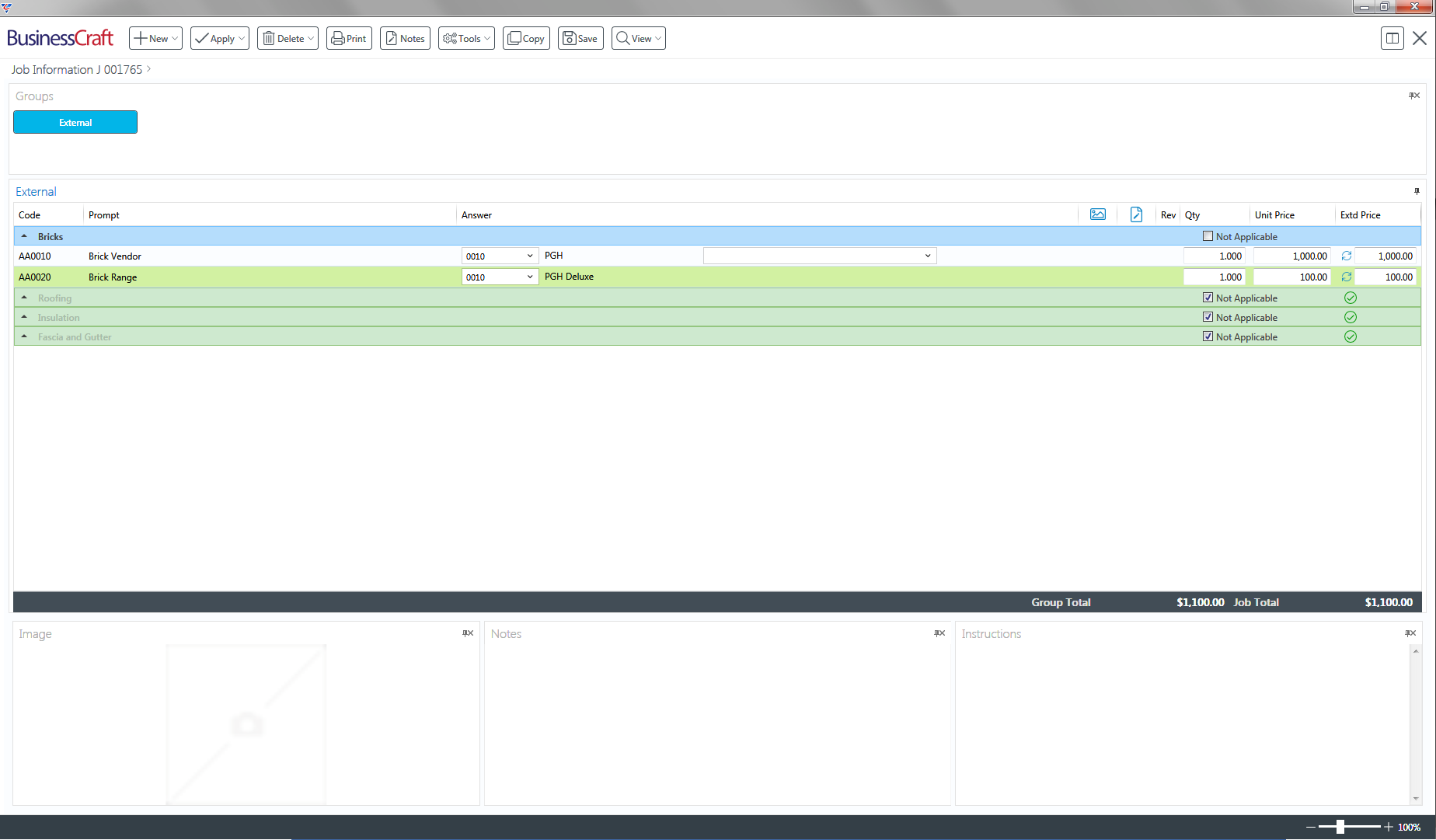
If there are no Job Information questions recorded for the Contract, a prompt will display to copy job information questions to the contract.
For full details on configuring and using Job Information in BusinessCraft, please refer to the Job Information Product Guide.
Options – Released Jobs
No longer supported
Options – Cancellation
Use the Cancellation menu selection to open the Contract Cancellation Details screen for the contract.
A prompt will confirm if the Contract has been Cancelled or not.
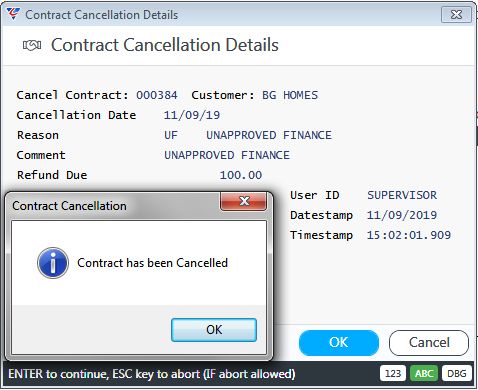
Options – Show Comments
Use the Show Comments menu selection to open the Contract Comments screen.
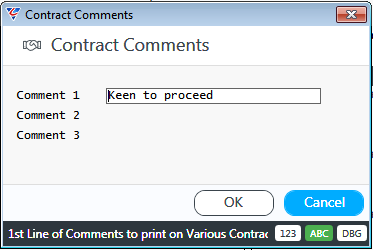
Options – Forecast Variables
Use the Forecast Variables menu selection to record Contract specific forecast variables in addition to those recorded for the House or the Sale Group.
This means that Forecast Variables can be used in addition to standard dependencies and durations to influence forecasting based on the Sale Group (workflow), the House (e.g. Single Vs Double Storey) and the Contract (contract specific factors).
After selecting Forecast Variables from the Select option menu, the Contract Forecasting Variable Lines screen opens for the Contract. Enter/select one of more Forecast Linkage Codes, record a duration and a comment if required:
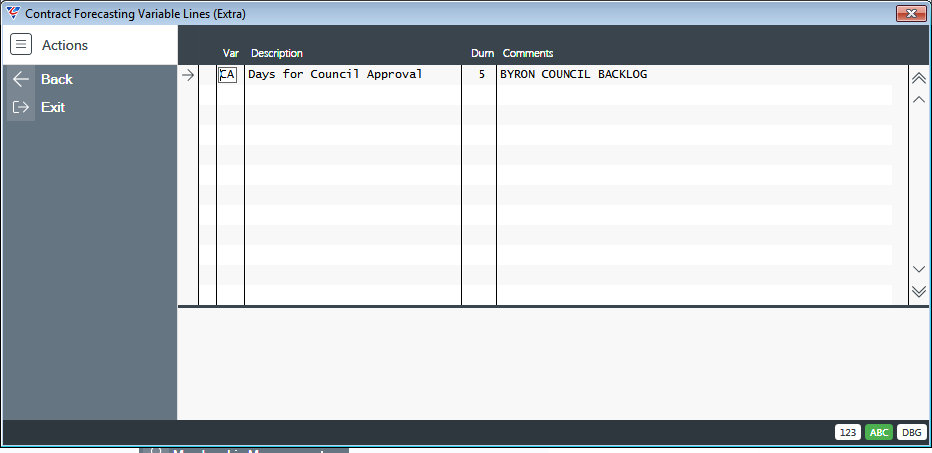
Options – Status History
Use the Status History menu selection to open the Select options Menu:
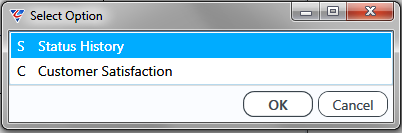
The Status History selection will open the Contract Status History Enquiry screen:
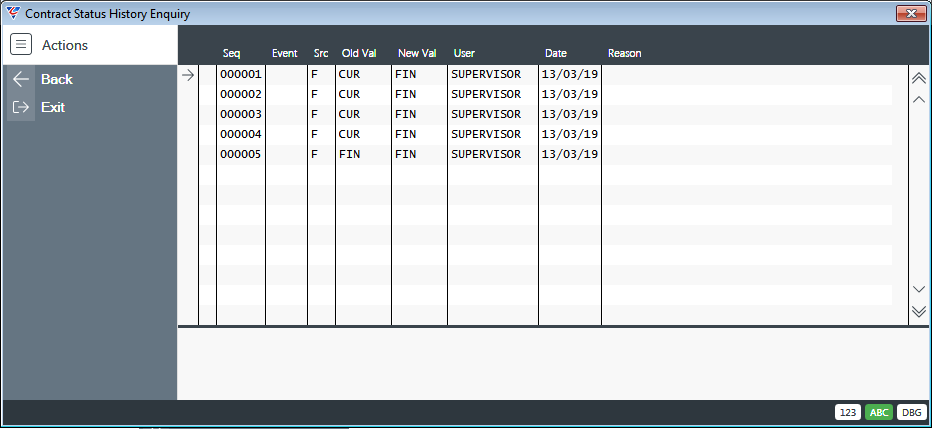
Provided the Customer Satisfaction Rating has changed at least once, the Customer Satisfaction selection will open the Contract Field History Enquiry screen:
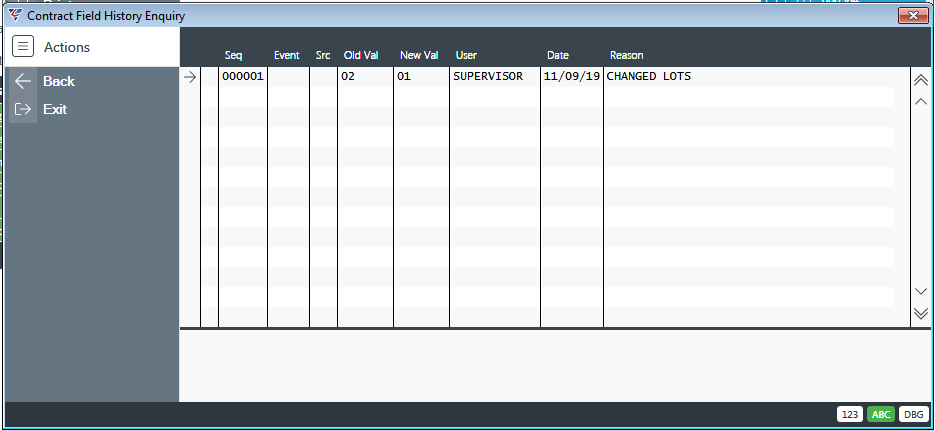
Options – Work Package
Use the Work Package menu selection to copy selected standard Work Package documents to the job for the contract.
If Work Packages have not already been copied a prompt is displayed:
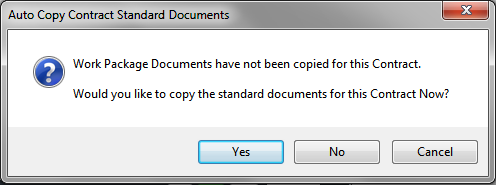
After clicking Yes, the Work Package screen for the Job is displayed:
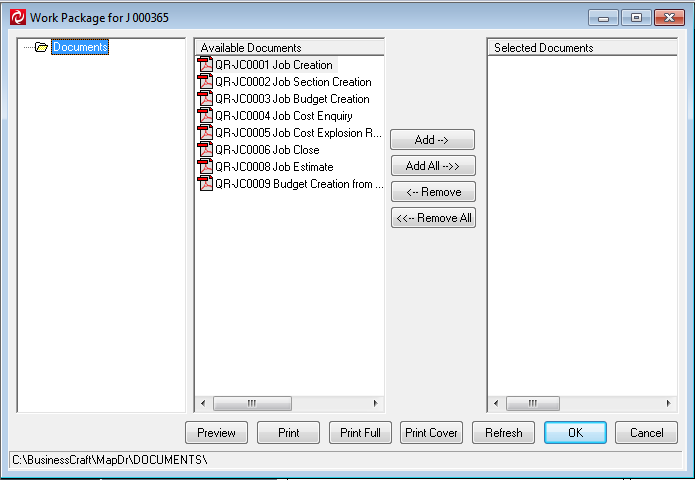
The documents available for selection must be stored in the BusinessCraft Registry designated location. Documents can be selectively added and removed to/from the job using the buttons provided. Options are provided to Preview, Print, Print full, Print a Cover Page.
Once copied to the Job, the documents can be accessed from this screen through Job Costing > Maintain > Jobs > Lines (F5) > Work Package.
Options – Audit Stamp
Use the Audit Stamp menu selection to view contract creation and modification audit details:
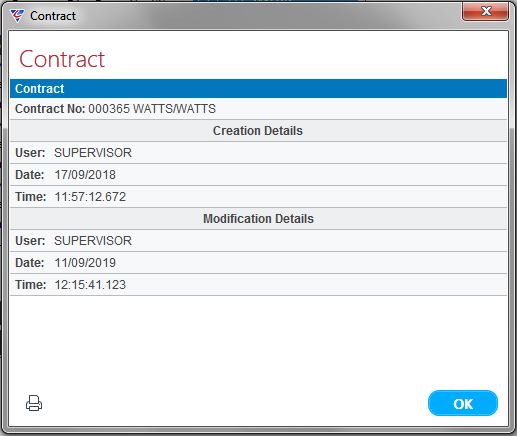
Options – Tree of Parents
Use the Tree of Parents menu selection to view the project tree structure of contracts. Clicking on any contract in the structure provides details for that contract:
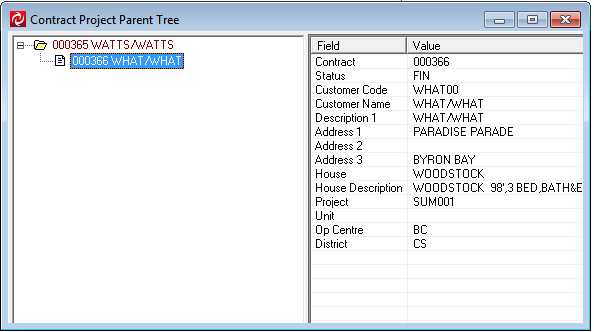
Options – Extension of Time
The BusinessCraft Contracts Module provides the option to track Extensions of Time and use those Extensions of Time to update the duration of contracts by recalculating event forecast and/or due dates. Extensions of Time Reasons are user definable and may encompass a variety of possibilities including whether the Extension of Time impacts Forecast Dates and/or Due Dates.
Full details on configuring and using Extensions of Time are contained in the Extensions of Time Product Guide.
Extensions of Time can be applied to Contracts using one of two distinct methods:
Extend individual event durations and/or a dedicated event duration by assigning the Extension of Time Reason to the event/s for a contract.
Extend a dedicated event in a Contract by assigning a special purpose Forecast Linkage Type (ET) to that event in the Sale Group for the Contract. Extensions of Time Reasons when recorded for a Contract are not assigned to events as the Forecast Linkage Type recorded in the Sale Group for the Contract is used to determine which event is to be extended.
Extensions of Time can be recorded:
On a Contract by Contract basis using Contracts > Maintain > Contracts > Options (F9) > Extension of Time or
For a range of Contracts using Contracts > Transactions > Extension of Time – Mass Entry.
The following example, explains the use of Contracts > Maintain > Contracts > Options (F9) > Extension of Time. Let’s assume that due to severe rain, work could not be undertaken for 2 working days affecting event 6200 (Base Complete) for Contract 365:
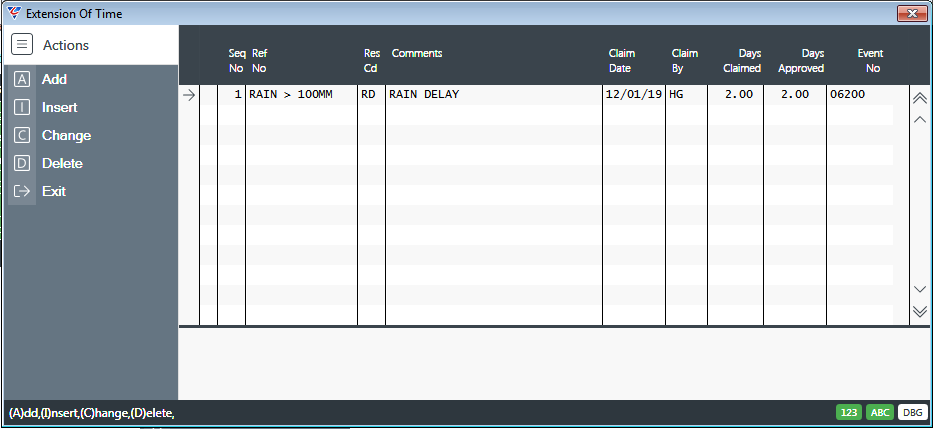
| Seq No | A system assigned sequential number. |
| Ref No | A 15-character field to provide a brief explanation of the Extension of Time. |
| Res Cd | Enter/select an Extension of Time Reason Code. |
| Comments | The Extension of Time Description defaults but can be overwritten if required. |
| Claim Date | Enter/select the Date of the Extension of Time claim. |
| Claim By | Enter/select the user making the Extension of Time claim. |
| Days Claimed | The number of Extension of Time Days claimed. |
| Days Approved | The number of Extension of Time Days approved. These are the days used for updating forecast/due dates. |
| Event No | Enter/select the ending event code for the event duration impacted by the Extension of Time. |
After entering the required Extensions of Time, forecast and/or due dates will be updated providing the event has not been registered.
Options – Sale Group Modules
The purpose of Sale Group Modules is to address the problem of creating and maintaining multiple Sale Groups that comprise full workflows but are very similar in content as well as catering for the ability to swap defined segments of workflows in a streamlined manner.
Instead of creating those Sales Groups with a lengthy list of Events and Event Dependencies, BusinessCraft provides the option to use Modules which are Sale Groups in all aspects other than the Module flag for those Sale Groups has been set to Y and they comprise clearly identified segments of the overall workflow. This enables those Sale Groups to be selected as forming a part of one or more Sale Groups.
Modules which can be mandatory components or optional components of that Sale Group.
Use the Sale Group Modules menu selection to open the Contract Sale Group Modules screen and display the Sales Group Modules currently used to determine the workflow for the contract :
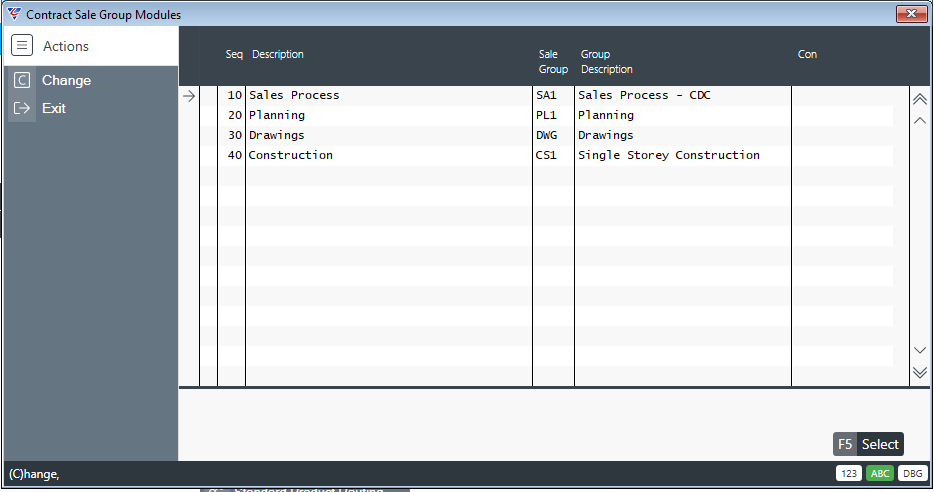
| Seq | A system assigned sequence number for the Sale Group Module. |
| Description | A description of the process for the Sales Group Module which does not need to be the same as the actual Sale Group Module Description. |
| Sale Group | Defaults from the default Modules defined for the Sale Group but can be changed. Represents the Sales Group that will be used for workflow for the process. Note that only Sales Groups with the Module field set to Y can be entered/selected. |
| Description | The Sale Group Module Description is displayed. |
| Con | Reserved for future use. |
Use the Select (F5) function key to open the Sale Group Module Selection screen:
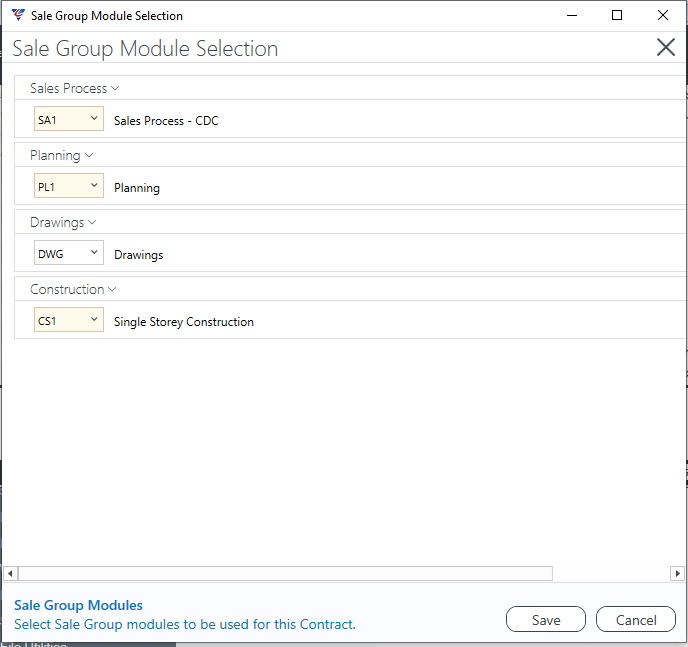
For each process, where a Sale Group Module is required, the field background fill is yellow. Where Sales Group Modules are optional, the field background fill is white.
After making required changes, click Save (or Cancel).
Options – Workflow Viewer
Under development – not currently supported.
Page 2
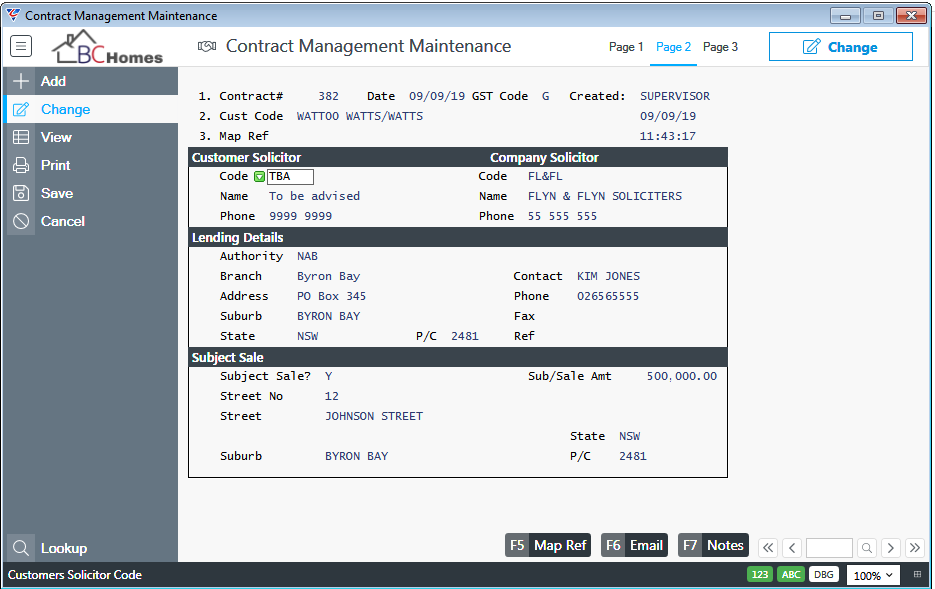
Customer Solicitor
| Code | Optionally, enter/select the Solicitor Code for the Customers Solicitor. |
| Name | If a Solicitor Code was entered/selected, the Solicitor Name is displayed. The Name can be changed/entered regardless of the Code entered/selected. |
| Phone | If a Solicitor Code was entered/selected, the Solicitor Phone Number is displayed. The Phone Number can be changed/entered regardless of the Code entered/selected. |
Company Solicitor
| Code | Optionally, enter/select the Solicitor Code for the Company Solicitor. |
| Name | If a Solicitor Code was entered/selected, the Solicitor Name is displayed. The Name can be changed/entered regardless of the Code entered/selected. |
| Phone | If a Solicitor Code was entered/selected, the Solicitor Phone Number is displayed. The Phone Number can be changed/entered regardless of the Code entered/selected. |
Lending Details
| Authority | Optionally, enter/select the Lending Authority Code. |
| Branch | If a Lending Authority Code was entered/selected, the Branch is displayed. The Branch can be changed/entered regardless of the code entered/selected. |
| Address | If a Lending Authority Code was entered/selected, the Lending Authority Street Address is displayed. The Address can be changed/entered regardless of the code entered/selected. |
| Suburb | If a Lending Authority Code was entered/selected, the Lending Authority Suburb is displayed. The Suburb can be changed/entered regardless of the code entered/selected. |
| State | If a Lending Authority Code was entered/selected, the Lending Authority State is displayed. The State can be changed/entered regardless of the code entered/selected. |
| Contact | If a Lending Authority Code was entered/selected, the Lending Authority Primary Contact is displayed. The Primary Contact can be changed/entered regardless of the code entered/selected. |
| Phone | If a Lending Authority Code was entered/selected, the Lending Authority Phone Number is displayed. The Phone Number can be changed/entered regardless of the code entered/selected. |
| Fax | If a Lending Authority Code was entered/selected, the Lending Authority Fax Number is displayed. The Fax Number can be changed/entered regardless of the code entered/selected. |
| Ref | A 15 character field for Contract specific Lending Details. |
Subject Sale
| Subject Sale | Indicates if this contract is conditional on the sale of another property (Y) or not (N). |
| Street No | The Street Number of the subject property. |
| Street | The Street Name of the subject property. |
| Suburb | Enter/select the Suburb for the subject property. If a Suburb is selected from the lookup table, the State and Post Code fields are populated. |
| State | The State for the subject property defaults from the Suburb field but can be changed if necessary. |
| P/C | The Post Code for the subject property defaults from the Suburb field but can be changed if necessary. |
| Sub/Sale Amt | Optionally enter the estimated Sale Price of the subject property. |
Map Ref (F5)
Use the Map Ref function key to open the Contract Map Reference screen to record street directory type map coordinates.
Email (F6)
Use the Email function key to open the Email Options menu providing the ability to record email addresses for the Lender, Customer Solicitor, Company Solicitor, Customer Solicitor Web Address, and/or Company Solicitor Web Address.
Notes (F7)
Use the Notes function key to open the Contract Notes screen to record details notes for the Contract.
Page 3
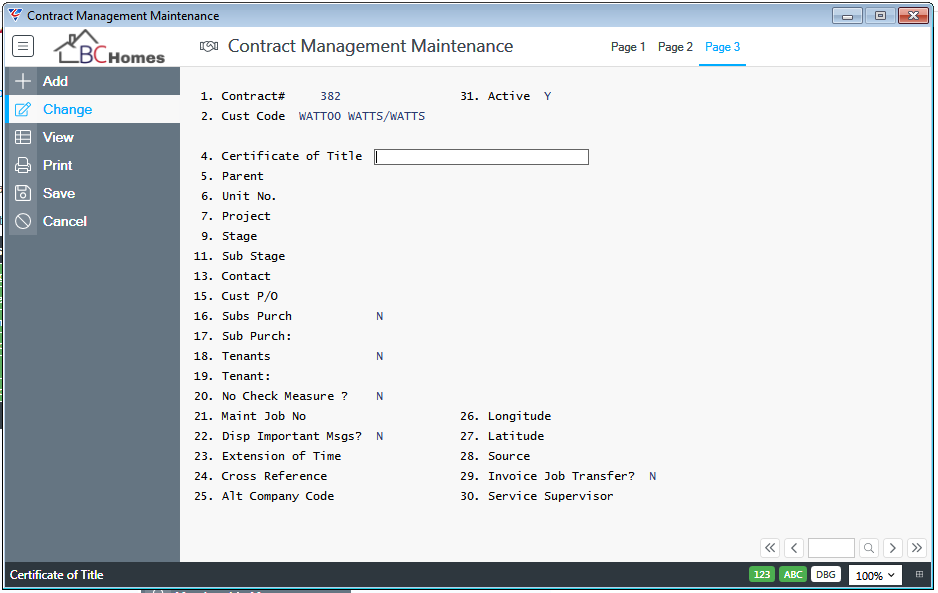
| Certificate of Title | A 30 character field to record Certificate of Title information. |
| Parent | If this contract is part of a contract project hierarchy, enter/select the parent contract for this contract. |
| Unit No. | If this contract is part of a contract project hierarchy, the unit number being constructed on this contract. |
| Project | If this contract is part of a contract project hierarchy, the contract project number. |
| Stage | If this contract is part of a contract project hierarchy, the stage to which this contract is linked. |
| Sub Stage | If this contract is part of a contract project hierarchy, the sub-stage to which this contract is linked. |
| Contact | Enter/select, the primary customer contact for this contract. |
| Cust P/O | The customer purchase order for this contract. |
| Subs Purch |
Indicates if the customer has since sold this property to a subsequent purchaser (Y) or not (N). If set to Y, the Subsequent Purchase Addresses screen opens to record the Subsequent Purchase Details. After entering a Subsequent Purchaser, the Subsequent Purchaser’s Last Name will be displayed at the bottom of Page 1. |
| Sub Purch | The Subsequent Purchase Last Name is displayed after the Subsequent Purchase Details are recorded. |
| Tenants |
Indicates if the customer has since rented this property to a tenants (Y) or not (N). If set to Y, the Tenant Addresses screen opens to record the Tenant Details. After entering a Tenant, the Tenant’s Last Name will be displayed at the bottom of Page 1. |
| Tenant: | The Tenant Last Name is displayed after the Tenant Details are recorded. |
| No Check Measure | Indicates if Check Measure is not required for this contract (Y) or is required (N). |
| Maint Job No | If this Contract has reached the Maintenance Stage and a Maintenance job Number has been created for this contract, that job number is displayed in this field. |
| Disp Important Messages | Indicates if Correspondence for this Contract flagged as important will be displayed when this contract is accessed (Y) or not (N). |
| Extension of Time | If Extensions of Time have been applied to this contract, the total extension of time for hits contract in days. |
| Cross Reference | If this contract was generated from a Sales Lead Contract using Contract Sales Lead Conversion, the source contract is displayed. |
| Alt Company Code | If this contract was generated from a Sales Lead Contract using Contract Sales Lead Conversion, the source dataset is displayed. |
| Longitude | The Longitude for the Land Details address for this contract. |
| Latitude | The Latitude for the Land Details address for this contract. |
| Source | The CRM data source, if applicable for this contract. |
| Invoice Job Transfer | Indicates if invoices for this contract is to be carried out using the Job Transfer method (Y) or using the Contract Invoicing method (N). |
| Service Supervisor | Enter/select the Service Supervisor for this contract. |
Events Quick Entry
Events Quick Entry is used to update one or more events for one or more contracts in the one screen. Updates include updating forecasts or registering events.
Go to Contracts > Maintain > Events Quick Entry:
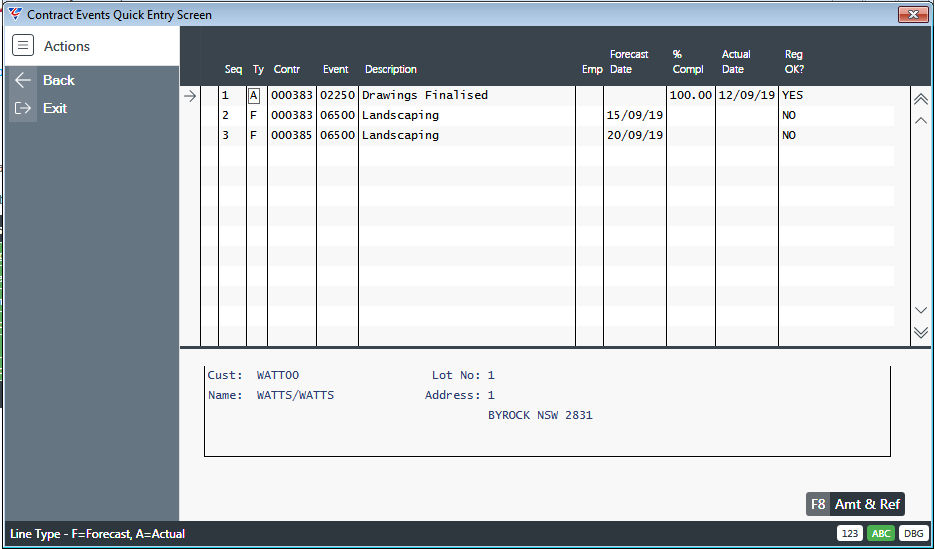
| Seq | A system assigned sequential number. |
| Ty | Indicates whether the update is to Forecast Date (F) or to the Actual Date (A). |
| Contract | Enter/select the contract to be updated. |
| Event | Enter/select the event for the contract to be updated. Events specifically excluded from Event Quick Entry cannot be selected. |
| Description | The Event Description is displayed. |
| Emp | Enter/select the User Code for the employee responsible for the event. |
| Forecast Date | If the Type field is set to F, enter/select the Forecast Date. |
| % Compl | If the event permits % Complete updates, record the % complete. |
| Actual Date | If the Type field is set to A, enter/select the Actual Date. |
| Reg OK | If an Actual Date is entered, this field is set to Yes indicating the event will be registered. If not, the field will display No. |
| Details Panel | The Customer Code, Name and Site Address will be displayed for the selected line. |
| Amt & Ref (F8) | Use the Amt & Ref (F8) function key to record Amount and/or Reference for the selected event if required. |
After entering required event updates, exit the screen and a prompt requires confirmation to proceed with the updates:
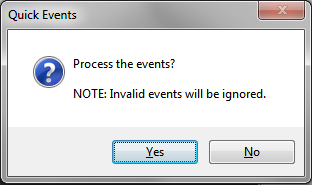
Click Yes and the updates will be processed, followed by a confirmation of the number of updates carried out.
Variation Quick Events Entry
Variation Quick Events Entry is used to register one or more events for one or more contracts in the one screen.
Go to Contracts > Maintain > Variation Quick Events Entry:
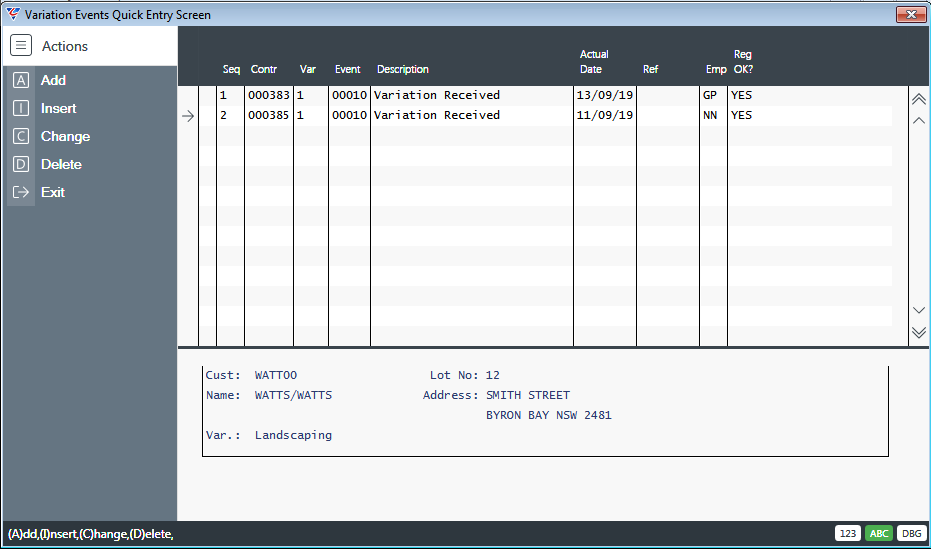
| Seq | A system assigned sequential number. |
| Contract | Enter/select the contract to be updated. |
| Event | Enter/select the event for the contract to be registered. |
| Description | The Event Description is displayed. |
| Actual Date | If the Type field is set to A, enter/select the Actual Date. |
| Reference | Enter a Reference if required |
| Emp | Enter/select the User Code for the employee responsible for the event. |
| Reg OK | If an Actual Date is entered, this field is set to Yes indicating the event will be registered. If not, the field will display No. |
| Details Panel | The Customer Code, Name, Site Address and Variation will be displayed for the selected line. |
After entering required event updates, exit the screen and a prompt requires confirmation to proceed with the updates:
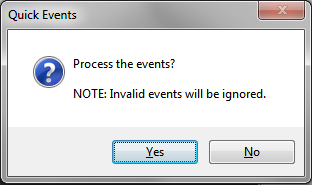
Click Yes and the updates will be processed, followed by a confirmation of the number of updates carried out.
Contract Cancellation
Contract Cancellation provides the option to cancel contracts as well as Mass Cancel contracts based on user defined criteria.
Go to Contracts > Maintain > Contract Cancellation and the Contract Cost Transfer screen is displayed. Enter/select the contract to be cancelled and a prompt is provided to confirm the correct contract has been selected:
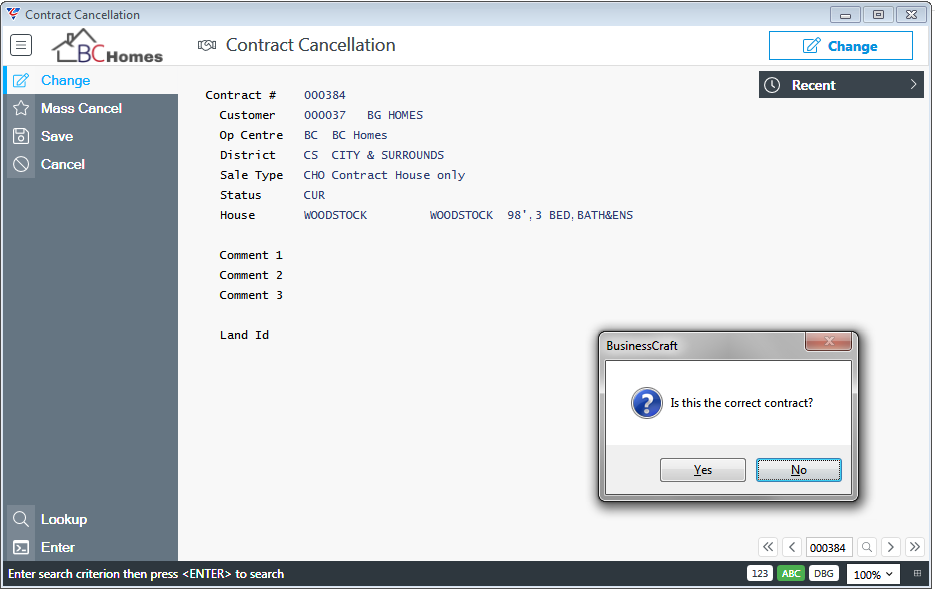
A range of checks are carried out to ensure that there no unprocessed transactions or other criteria that prevent the contract from being cancelled.
After resolving any errors preventing cancellation and restarting the cancellation process, a Job Cost Summary is displayed with a prompt to proceed to Close the Job:
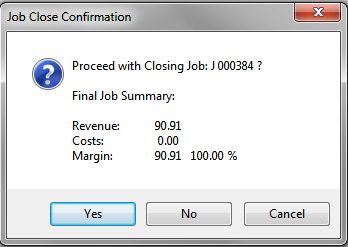
After selecting Yes to Close the Job, the Contract Cancellation Details screen is displayed:
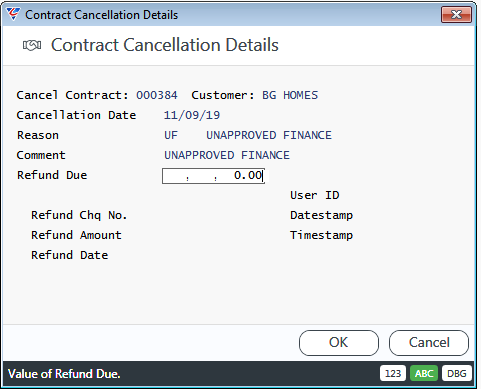
Please note that the refund due field is informational only. If a Contract Refund is required, after Cancelling use the Contracts > Maintain > Contract Refund.
After completing the Contract Cancellation Details screen and clicking OK, a prompt requires confirmation to proceed to cancel the contract:
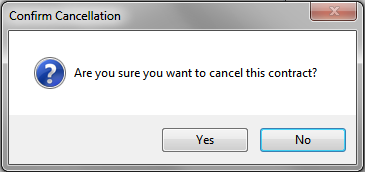
After clicking Yes, a confirmation is displayed that the Job has been closed:
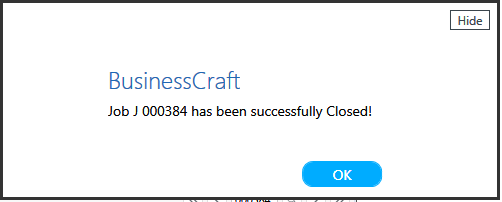
Followed by a confirmation that the Contract has been cancelled:
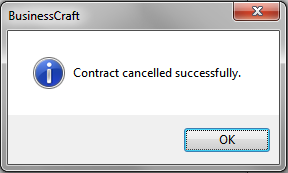
If a user specified range of Contracts require cancellation, use the Mass Cancel option in the Menu Sidebar and a Range Criteria screen is displayed:
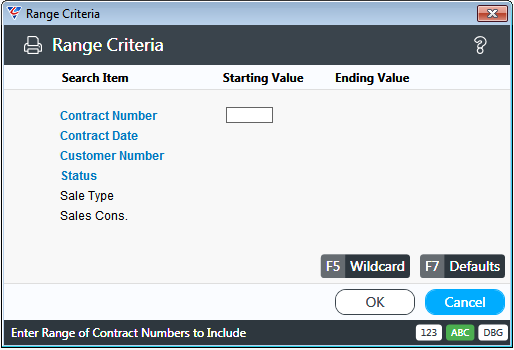
After setting required Range Criteria, a Parameters screen provides additional options including a Trial Run and to specify the last registered event date for cut off purposes:
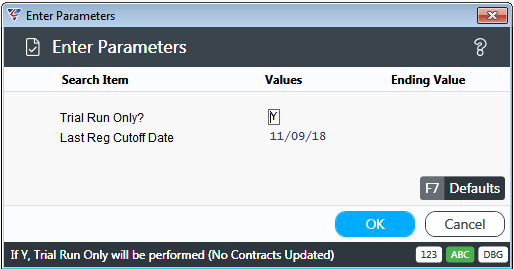
In this example a Trial Run was selected, and after clicking Ok, the BusinessCraft Print Selector is displayed. The Browse in Page viewer option has been seelcted and the Contract Mass Cancellation Trial Run report is displayed in the BusinessCraft Report Browser:
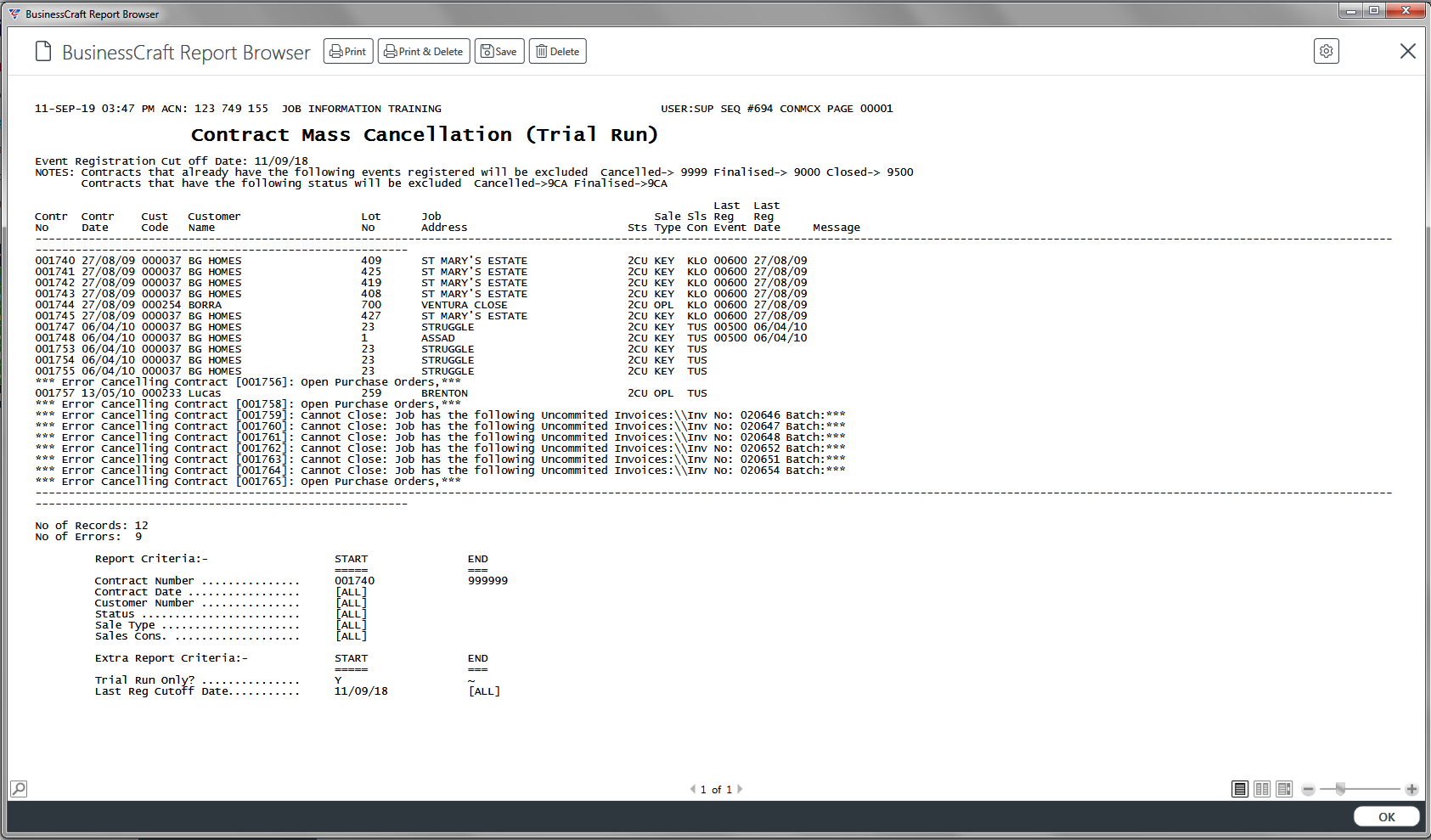
The Trial Run report is beneficial in that it shows why certain contracts cannot be cancelled so that action can be taken to address those matters before attmepting Contract Cancellation.
When the process is re-run in non Trial Mode, the Contract Cancellation Details screen is displayed for the first Contract to be cancelled:
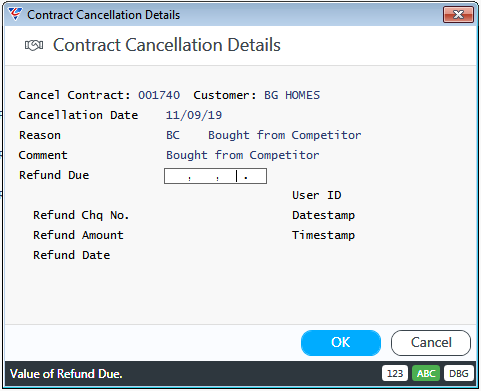
After clicking OK, with an option to Apply the Cancellation Details to all subsequent Contracts or to Prompt for Cancellation Details for each subsequent contract:
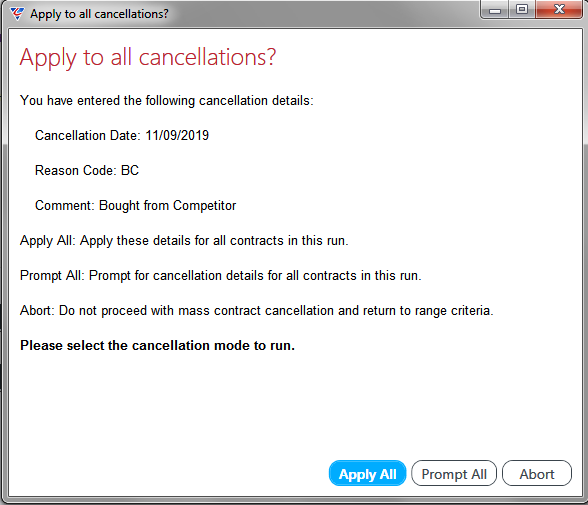
In this case after selecting Apply All, the Cancellation process continues and the Contract Mass Cancellation (Audit Trail) report is displayed:
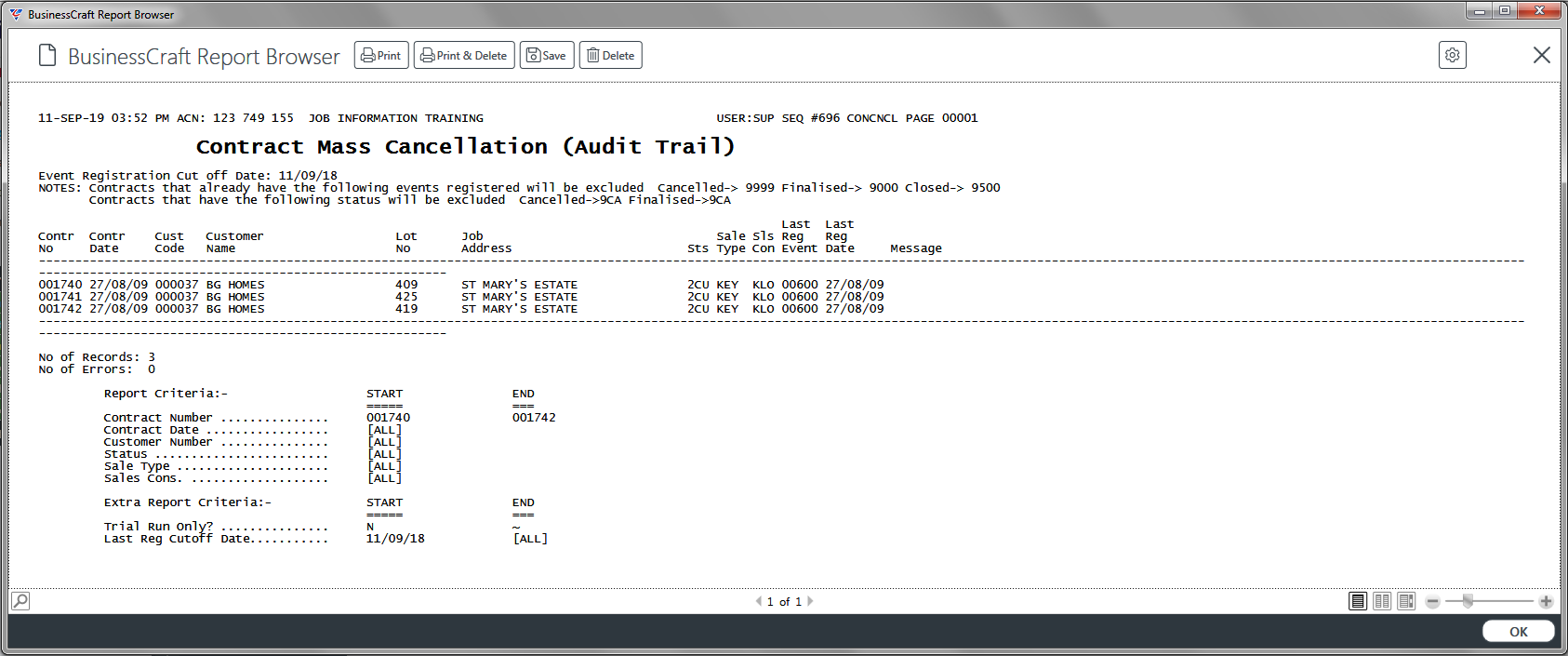
Contract Finalisation
BusinessCraft provides a Contract Finalisation option in Contracts > Maintain > Contract Finalisation that is typically carried out when the deliverable(s) for the contract have been handed over. Subject to configuration, specified Contracts Events are updated and Job Status is changed as part of Contract Finalisation to limit any further activity and cost incurrence.
Contract Finalisation recognises any residual/anticipated revenue and costs not yet taken up and will carry out the following financial transactions for residual Revenue and Costs:
Revenue (based on Contract Value)
DR Progress Billings Account (Balance Sheet)
CR Sales Revenue Account (Profit and Loss)
Costs for Outstanding Purchase Orders
DR WIP (Balance Sheet)
CR Outstanding Purchase Order Liability (Balance Sheet)
Costs
DR Costs of Goods Sold Account (Profit and Loss)
CR WIP Account (Balance Sheet)
Progress Billing and WIP should be Nil, with all Projected Revenue and Costs recognised in Profit And Loss. Remaining supplier invoices received for outstanding Purchase Orders when matched are directed to the Outstanding Purchase Order Liability Account (WIP Accrued Costs field in WIP Codes).
For full details on configuring and using Contract Finalisation including Mass Contract finalisation please refer to the Contract Finalisation Product Guide.
Contract Refund
Contract Refunds in BusinessCraft provide for a range of refund/payment scenarios that may be encountered when using the Contracts Module including:
Invoiced Deposit - Full Refund
Invoiced Deposit - Partial Refund
Uninvoiced Deposit - Full Refund
Uninvoiced Deposit - Partial Refund
Contract Refund
Overpayments
Non-Contract Payment.
Contract Refunds create payment transactions in the Cashbook Module with corresponding transactions in the Accounts Receivable and Business Activity Modules depending on the nature of the Contract Refund.
Before using Contract Refunds, please refer to the Contract Refunds Product Guide to ensure the system is correctly configured to reflect the manner in which contract deposits are treated and how contract refunds should be processed.
Go to Contracts > Maintain > Contract Refund and the Contract Refund screen is displayed:
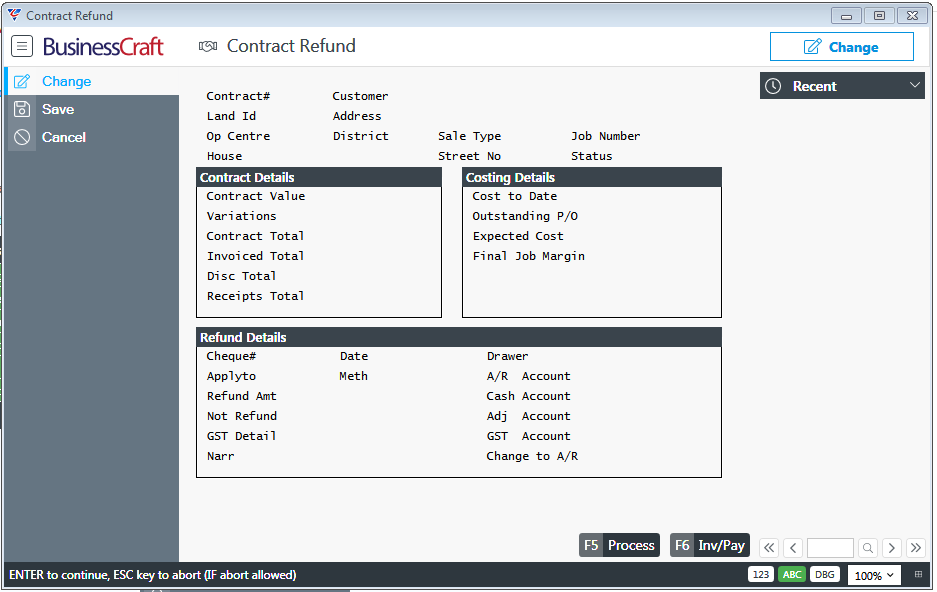
Contract Cost Transfer
Contract Cost Transfer enables costs to be transferred from a Build Contract to a Sell Contract. This is typically used to transfer the Contract Costs of building a Display Home to a Contract created for the sale of the Display Home.
Go to Contracts > Maintain > Contract Cost Transfer and the Contract Cost Transfer screen is displayed:
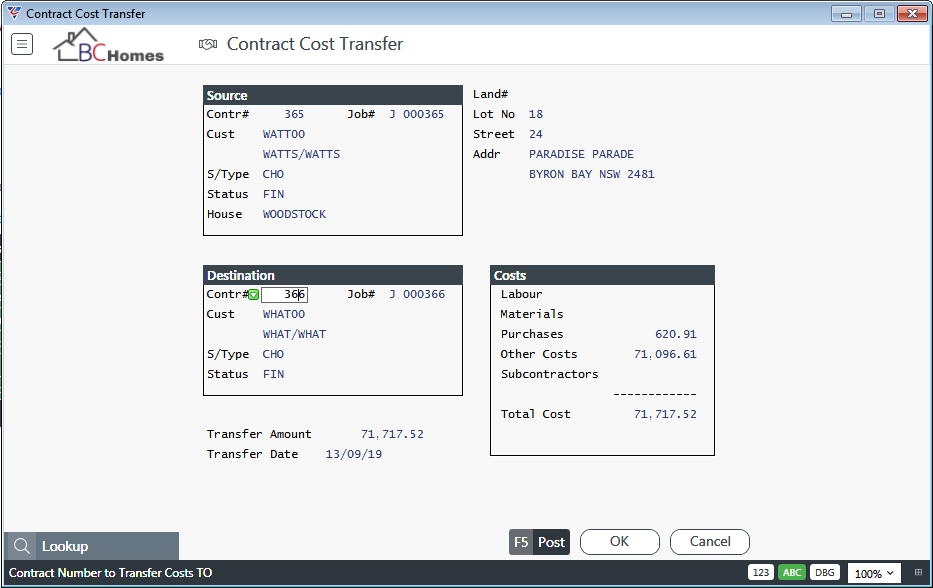
Click the Post (F5) function key to carry out the Cost Transfer.
Contract Sales Lead Conversion
Contract Sales Lead Conversion provides the option to create a contract by copying an existing contract from another dataset. Typically this is used to create a contract in a Live database by copying a Contract with an Enquiry Status (ENQ) from a Sales Leads Dataset.
Go to Contracts > Maintain > Contract Sales Lead Conversion and, provided the Sales Lead options in Contract Setup Page 2 have been correctly configured, the Contract Sales Lead Conversion screen is displayed:
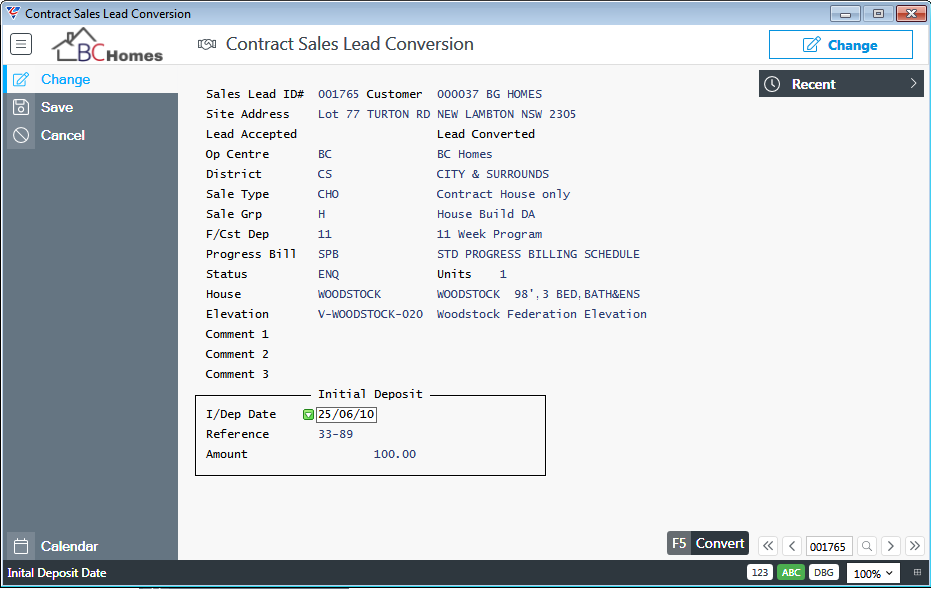
The values from the source dataset and contract will be displayed on screen. If any value is not found in the target dataset the description for that value will be shown as Not Found and a valid value will need to be entered/selected before the copy can be carried out.
Use the Convert (F5) function key to proceed and provided there are no errors preventing a confirmation is displayed:
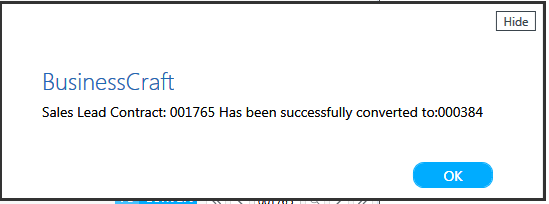
Page 3 for the contract just created will display the source dataset/contract details in the Cross Reference and Alt Company code fields.
Page 3 for the source contract in the source dataset will display the target dataset/contract details in the Cross Reference and Alt Company Code fields.
Service Request Entry
The BusinessCraft Contracts Module provides the option to create Service Requests which enable the recording and tracking of service and maintenance requirements in relation to the Contract to which the Service Request is linked.
Go to Contracts > Maintain > Service Request Entry.
Prior to using Service Requests for the first time, it is recommended that the Service Requests Product Guide is reviewed to ensure Service Requests are correctly configured prior to use. The guide provides full details on Service Request Processing including the use of the Service Request Entry screen.
Project Contract Creation
For full details on Project Contract processing, please refer to the Contract Projects Product Guide.
Child contracts can be created in one process using the Project Contract Creation screen.
Go to Contracts > Maintain > Project Contract Creation and the Project Contract Creation screen is displayed. Enter or select the parent contract number and existing details for that contract are displayed:
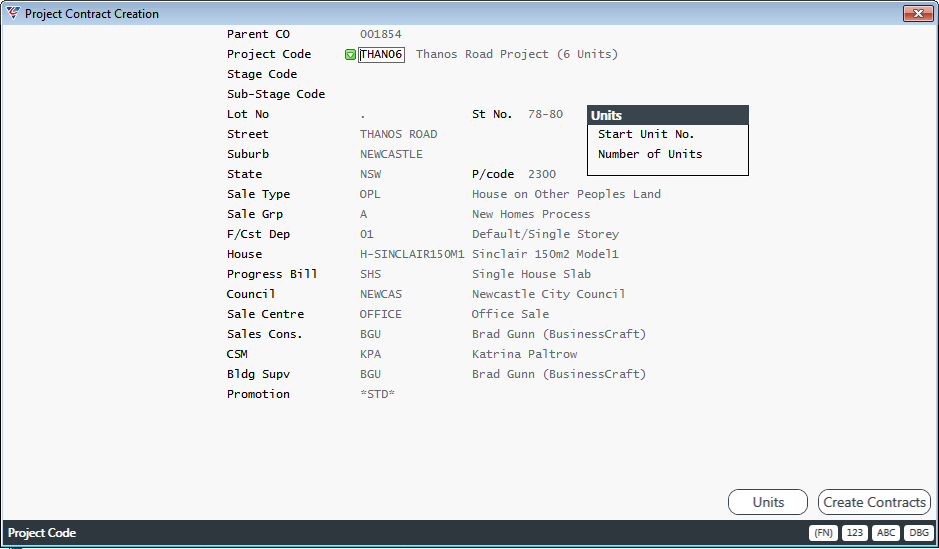
Update the Project Contract Creation screen to reflect the first group of contracts to be created. In the following example, contracts will be created for Stage S1, Sub-Stage 1, for two units:
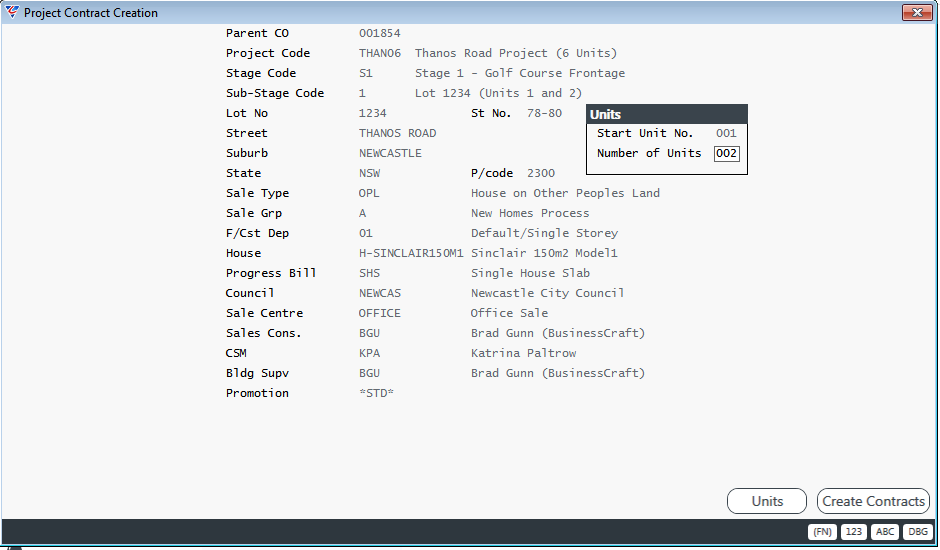
Use the Units (F5) function key to see the Project Units created and make any required changes:
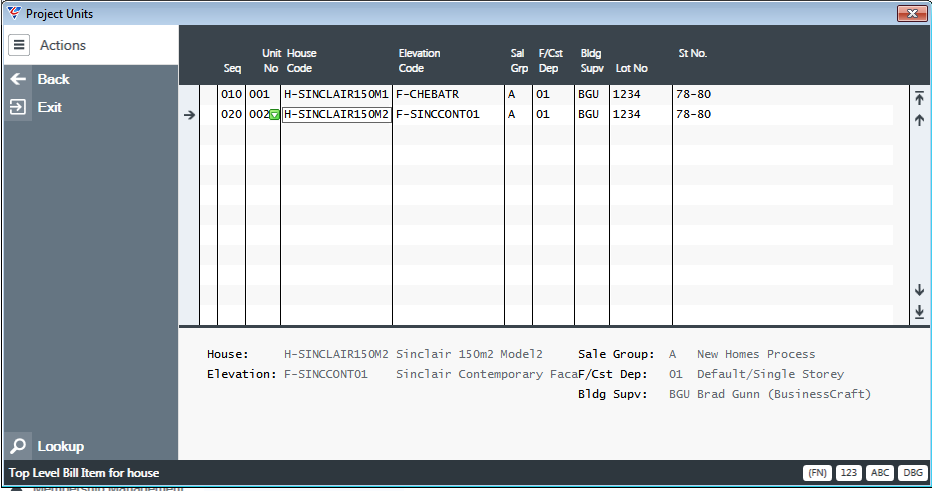
When finished, exit back to the Project Contract Creation Screen and activate the Create Contracts (F6) function key. The Created contracts screen will confirm the contracts created:
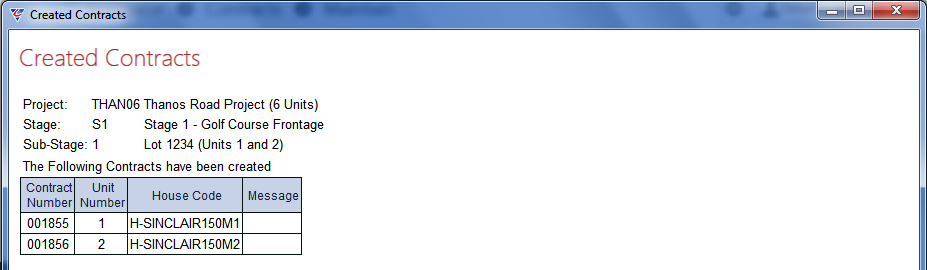
Transactions
Savings Plan Expense Entry
Savings Plan Expense Entry enables the recording of expense transactions for Savings Plans.
Go to Contracts > Transactions > Savings Plan Expense Entry:
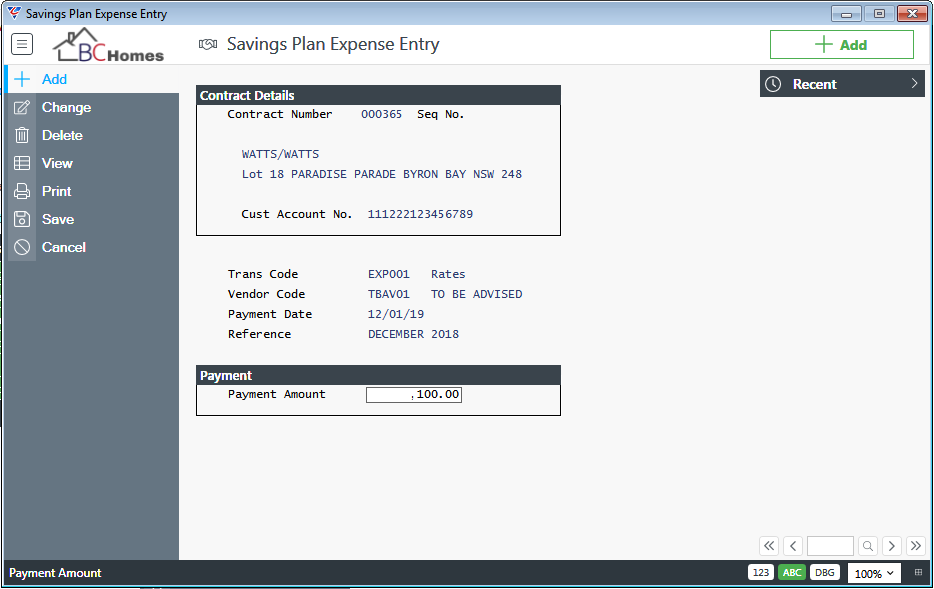
| Contract Number | Enter/select the Contract Number |
| Cust Account No | The Customer Bank Account is displayed |
| Trans Code | Enter/select a Savings Plan Expense Transaction Type |
| Vendor Code | Enter/select a Vendor code to which the expense relates |
| Payment Date | Enter/select the payment date |
| Reference | Enter a reference if required |
| Payment | Enter the Payment Amount |
Extension of Time – Mass Entry
The Extensions of Time Mass Entry option provides the capability to apply Extensions of Time to a range of Contracts with Post Codes that match the Extension of Time Region to which the Extension of Time is being applied.
Before attempting to use the Extensions of Time – Mass entry screen, it is essential to ensure that Extension of Time Regions are set up correctly. Refer to the Extensions of Time Product Guide and the Contracts Tables Product Guide for full details.
When Extensions of Time need to be applied for a range of Contracts, it is generally because an event that has affected a geographic region. The Regions (Postcodes) screen provides the ability to set up Regions for this process based on Post Codes. The Regions are user defined and could be based on Compass Points, Council Areas, Weather Observation Areas etc.
Go Contracts > Transactions > Extension of Time - Mass Entry and the Contract Extension of Time - Mass Entry screen will be displayed, pre-loaded with all active Contract Regions.
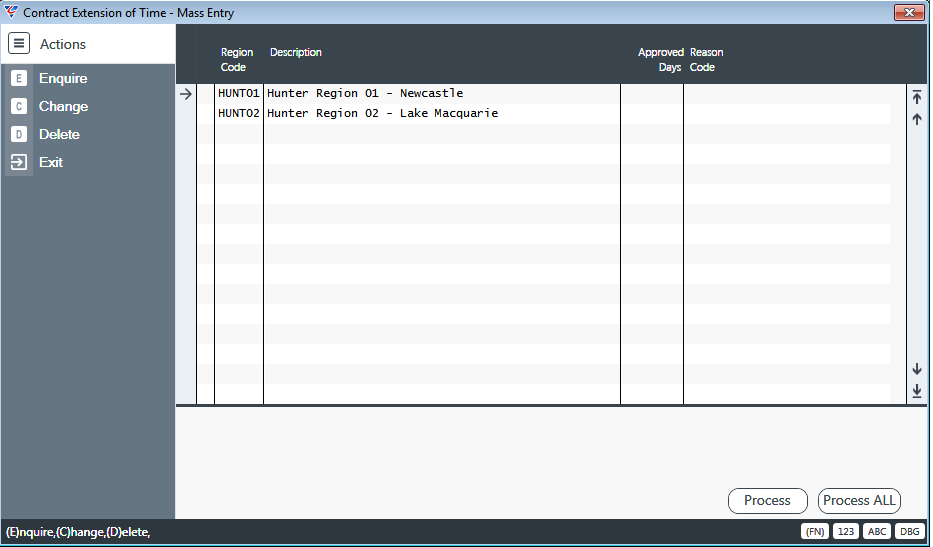
Enter the Approved Days for each Contract Region and enter/select an Extension of Time Reason code. Delete any Contract Regions from the screen that will not be included in this Extension of Time Mass Entry:
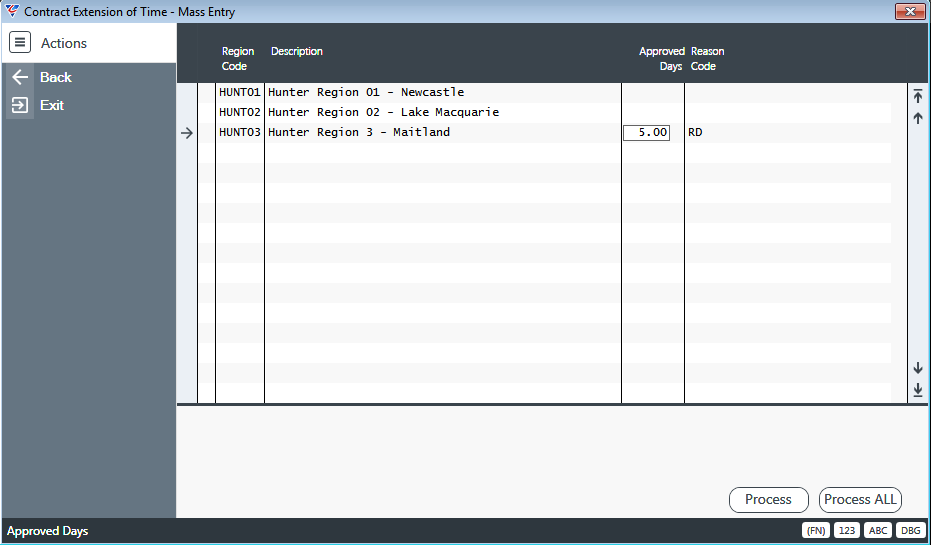
Process (F7)
Use the Process (F7) function key to continue the Extension of Time – Mass Entry process for the selected Contract Region.
If the Approved Days and/or Extension of Time Reason Code are not entered an error message will prevent processing until this information is provided for the selected contract Region:
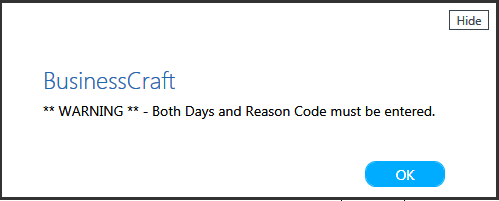
Process All (F8)
Use the Process All (F8) function key to continue the Extension of Time – Mass Entry process for all Contract Regions.
This option does not require the Approved Days and/or Extension of Time Reason Code to be entered but in those cases the Contract Region will be ignored by the process but flagged in subsequent reports.
This option runs a Contract Check to identify any Contracts that meet the criteria to have an Extension of Time but the post code for the contract has not been assigned to one of the included Contract Regions.
Enter Parameter Ranges
After successfully activating the Process (F7) or Process All (F8) function keys the Enter Parameter Ranges screen is displayed, providing the option to define key information required for the Extension of Time – Mass Entry process:
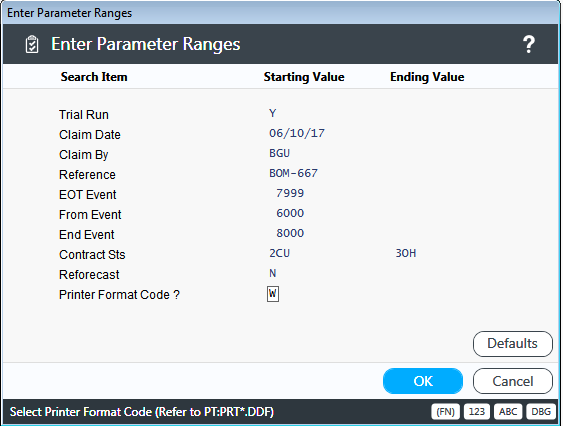
| Trial Run | Indicates if the Extension of Time – Mass Entry is a trial run that will display a report only (Y) or if the process is to be carried out and Extension of time records created. |
| Claim Date | The Claim Date to be recorded for the Extension of Time records created. |
| Claim By | The user code to be recorded as the user making the Extension of Time claim. |
| Reference | A 15-character field that will be used to populate the Reference field for the Extension of Time records created. |
| EOT Event | Enter/select the event to which the Approved Days will be added for the Extension of Time records created. |
| From Event | Enter/select the event that must have already been registered for the Contract impacted before the Extension of Time record/s can be created for that Contract. |
| End Event | Enter/select the event that must NOT have already been registered for the Contract impacted before the Extension of Time record/s can be created for that Contract. |
| Contract Sts | The Status Range for Contracts to be included in the Extension of Time – Mass Entry process. |
| Reforecast | Indicates if re-forecasting is to be carried out on completion of the Extension of time – Mass entry process (Y) or not (N). |
| Printer Format Code | Indicates if wide format (W) report will be used or not (blank). |
After entering required parameters, Click OK to proceed and the BusinessCraft Report Viewer is displayed with options to choose how the resulting report is to be proceed:
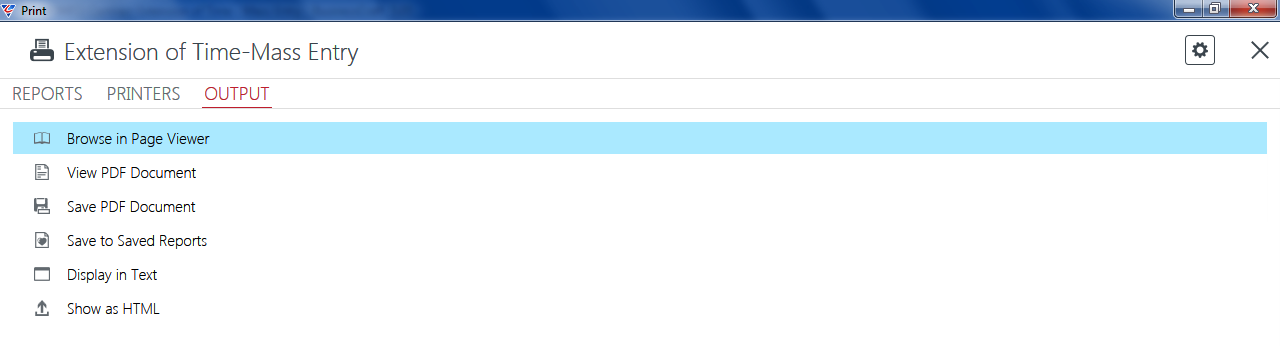
Trial Run set to Y
The Contract Extension of Time – Mass Entry (Trial) report is displayed. The Message column indicates if the Contract will be updated with the Extension of Time or not. If not, a reason is provided:
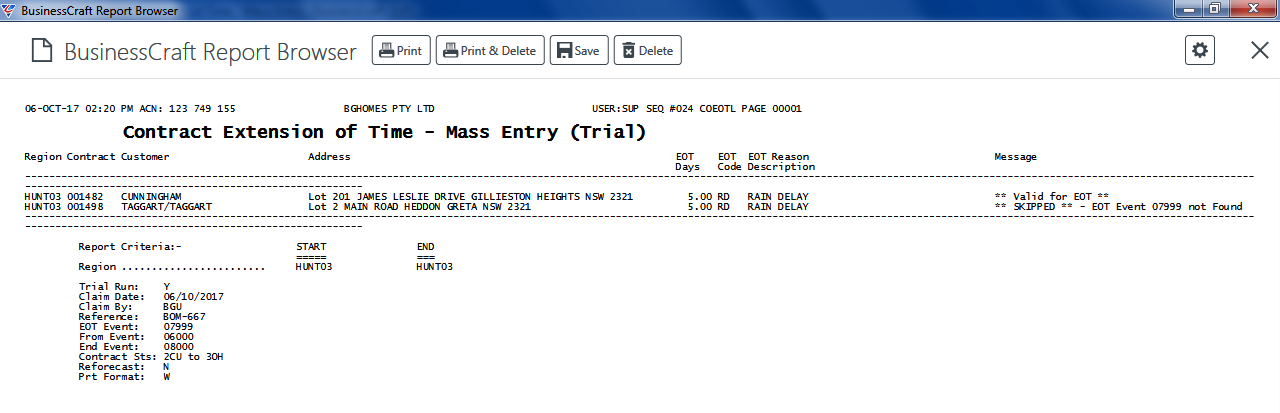
Trial Run set to N
The Contract Extension of Time – Mass Entry (Live) report is displayed. The Message column indicates if the Contract was updated with the Extension of Time or not. If not, a reason is provided:
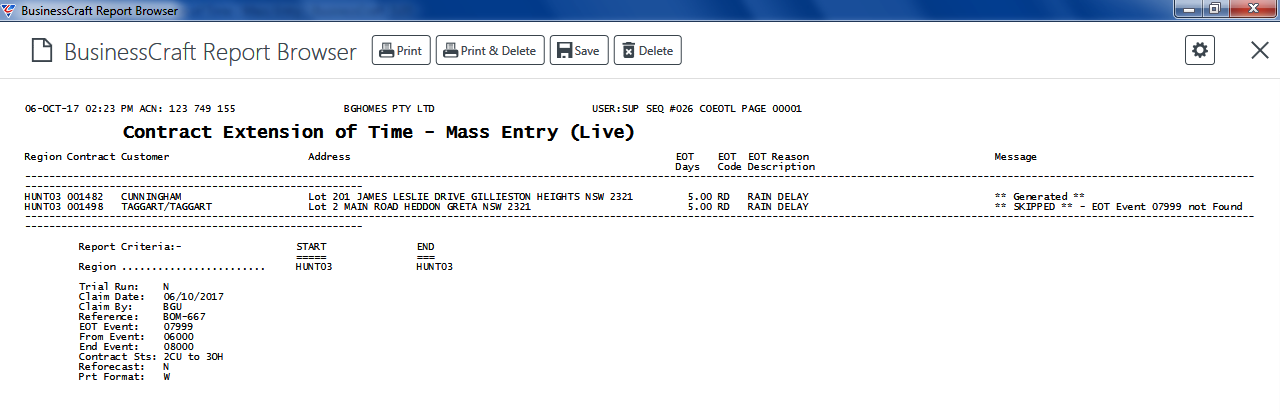
Here is the resulting Extension of Time record created by the process for the Contract concerned:
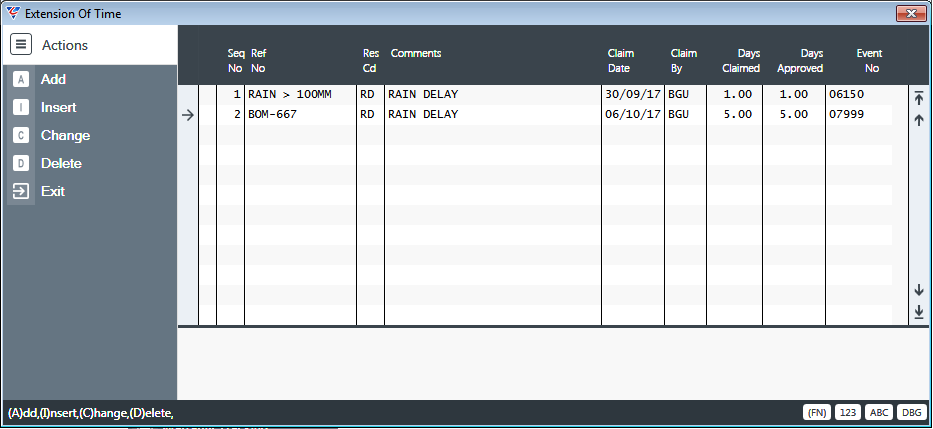
Revision 2
30th January 2020
