Introduction
BusinessCraft Supplier Rebates provide the ability to track and claim Supplier Rebates offered by Suppliers.
Supplier Rebates can be configured so that the Supplier offering the Rebate (Rebate Supplier) can be different from the Supplier providing the goods/services (Purchase Supplier). The Rebate Supplier must be linked to a Customer Code so that generate Supplier Rebate invoices can be directed appropriately.
Supplier Rebates can be configured for a specific period of time and can be based on a percentage, or fixed amount with specific refinements available depending on whether the Supplier Rebate is an Item Rebate or a Supplier Rebate.
Supplier Rebates comprise either:
Item Rebates which are recognised on posting of Accounts Payable Invoices matched to Purchase Orders by Line.
-
Supplier Rebates which are generated periodically within the Supplier Rebates module
In both cases, Supplier Rebate History records are created which are then used to Generate Supplier Rebate Invoices from within the Invoicing Module.
Invoices can use specific Sales Codes so that Supplier Rebates are posted to appropriate General Ledger accounts.
Configuration
Prior to implementing Supplier Rebates there are two prerequisite configuration aspects that need to be considered:
Inventory Module Setup for Supplier Rebates
Identify Vendors who offer Supplier Rebates
Specify Supplier Rebate Contact Category
Create Sales Code for Supplier Rebates
Inventory Module Setup for Supplier Rebates
Go to Inventory > Setup > Inventory Setup > Page 1 and ensure that the Create Rebate History field is set to Y so that Supplier Rebate records are created for items:
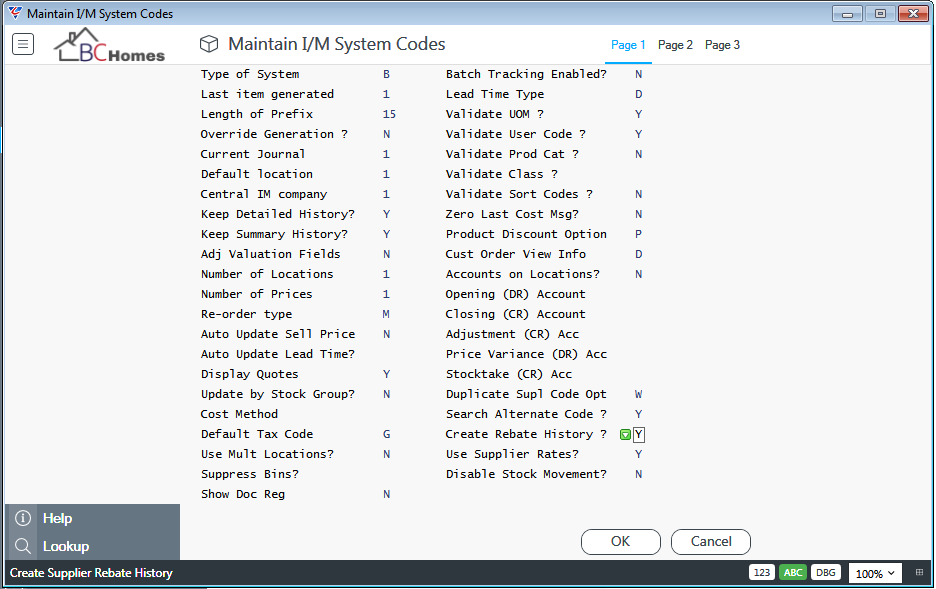
Go to Inventory > Setup > Inventory Setup > Page 2 and ensure that the Supplier Rebates fields are completed, if required as per following explanations:
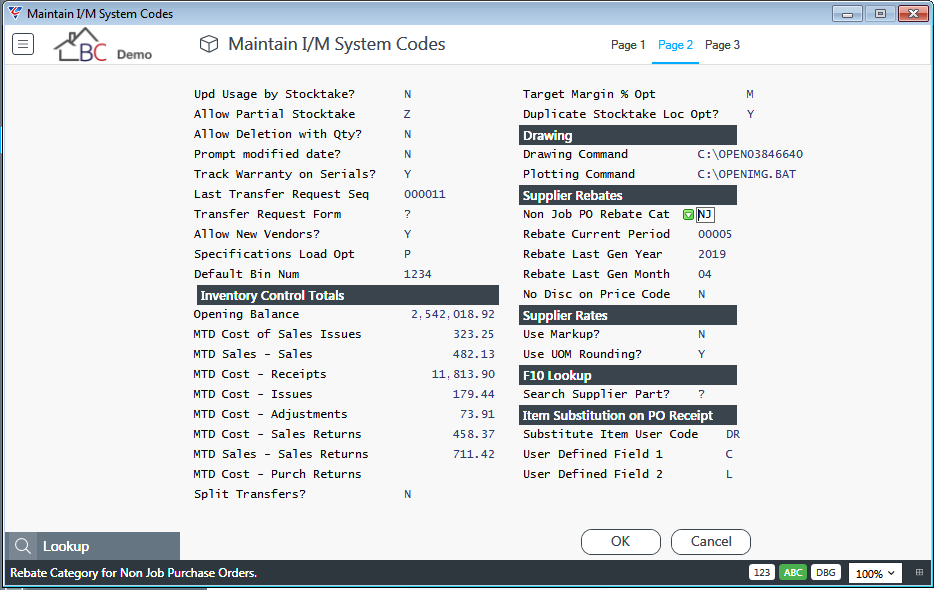
| Non Job PO Rebate Cat | The rebate category to be assigned to Non Job Purchase Orders. This is only required when Supplier Rebates for Non Job Purchases need to be restricted to |
| Rebate Current Period | The current Supplier Rebate Period. On initial setup leave blank, will populate automatically during processing. |
| Rebate Last Gen Year |
The calendar year for which Supplier Rebates were most recently generated. On initial setup leave blank unless implementing Supplier Rebates after initial Go Live, will populate automatically during processing. |
| Rebate Last Gen Month |
The calendar period for which Supplier Rebates were most recently generated. On initial setup leave blank unless implementing Supplier Rebates after initial Go Live, will populate automatically during processing. |
| No Disc on Price Code | Indicates if discount will be excluded when Supplier Rebates are calculated (Y) or included (N). |
Identify Vendors who offer Supplier Rebates
Go to Accounts Payable > Maintain > Vendors > Page 1 and ensure that the Rebates Avail field is set to Y so that Supplier Rebates can be configured and generated for required suppliers:
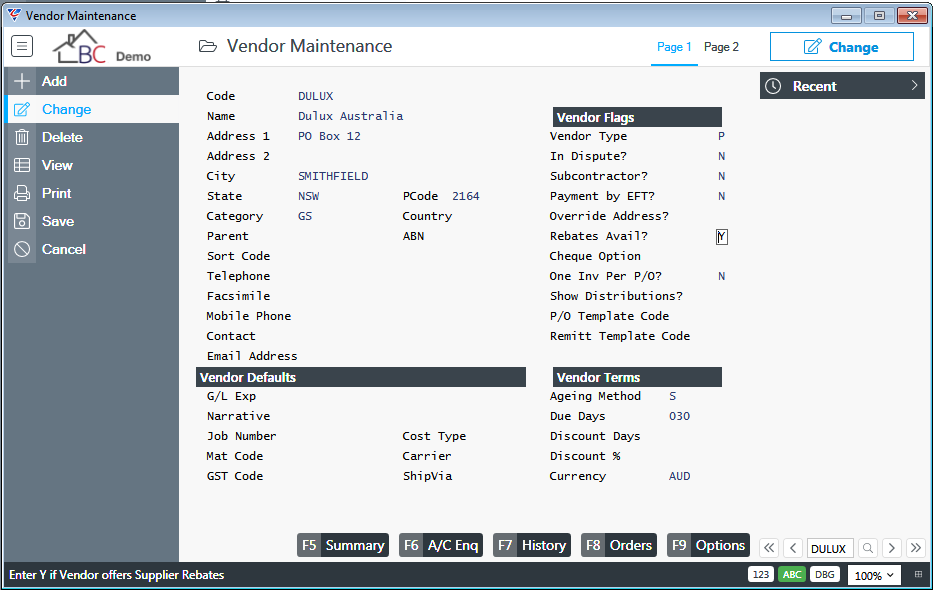
Go to Accounts Payable > Maintain > Vendors > Page 2 and ensure that a customer code for the purposes of directing Supplier Rebate Invoices is entered/selected:
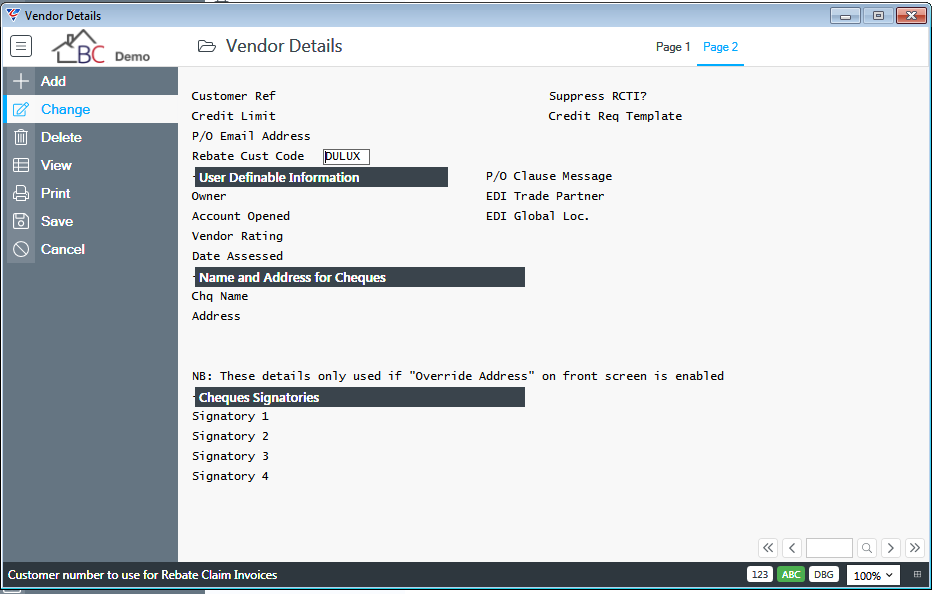
Specify Supplier Rebate Contact Category
Go to Accounts Payable > Setup > Setup > Page 2 and optionally enter/select a Contact Category to identify Supplier Rebate Contacts:

Create Sales Code for Supplier Rebates
Go to Accounts Receivable > Tables > Sales Codes and optionally create a Sales code that will be used for Supplier Rebate Invoices :
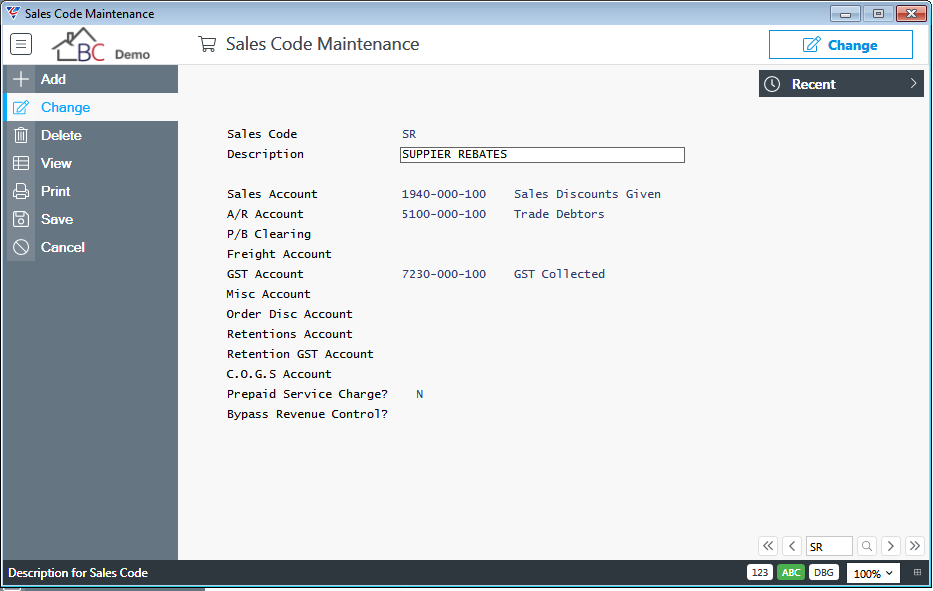
Setup
The Setup menu in Supplier Rebates provides the ability to import supplier and/or item rebates to reduce time manually creating the rebate settings in the Maintain Menu, the option to purge Supplier Rebate History and to carry out initial Supplier Rebate setup.
Import
The Import menu item provides the ability to import Item and/or Supplier Rebate settings rather than using the Supplier Rebates > Maintain > Item Rebates and/or Supplier Rebates menus.
Go to Supplier Rebates > Setup > Import and the Supplier Rebate Import File Specification screen will be displayed. The Import process uses the standard BusinessCraft import process found throughout the BusinessCraft system:
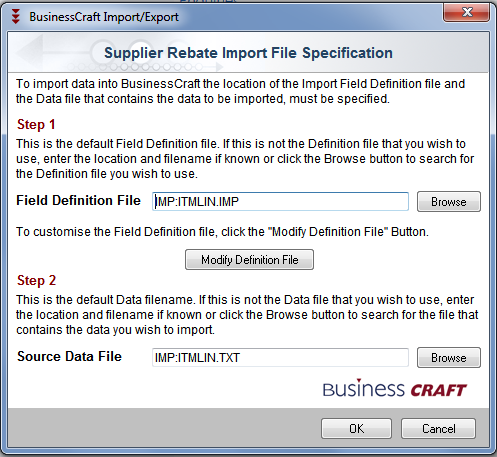
Supplier Rebates Purge Detailed History
The Supplier Rebates Purge Detailed History menu enables the deletion of Supplier Rebate History.
Go to Supplier Rebates > Setup > Supplier Rebates Purge Detailed History and a warning is provided regarding the process with a prompt to proceed:
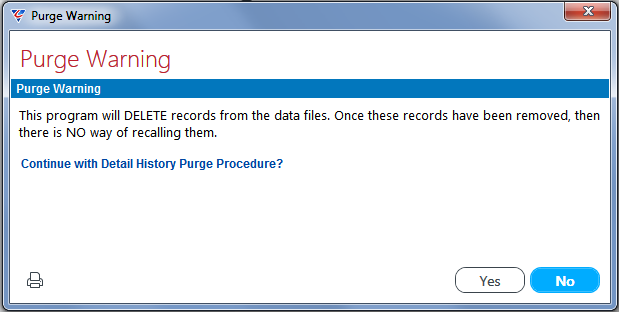
After electing to proceed, a prompt is provided to ensure all users are logged out:
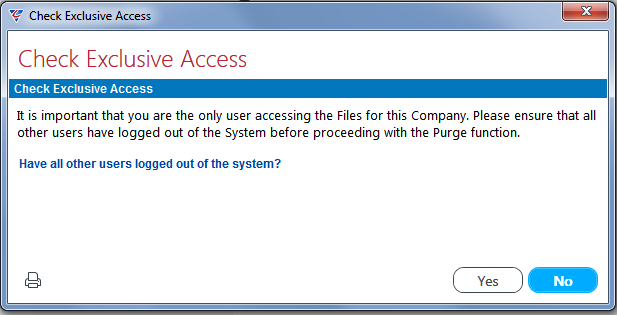
After checking that all users have logged out, a prompt is provided to ensure a backup has been carried out:
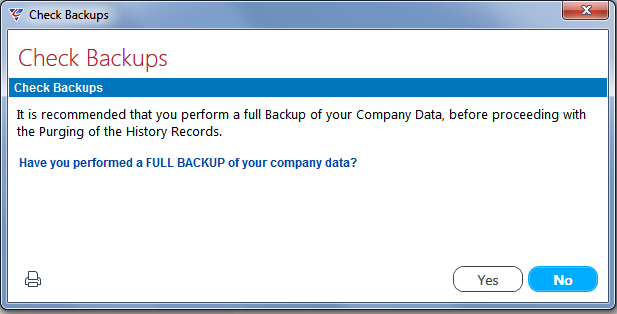
After ensuring a backup is available, a prompt is provided to rebuild the Supplier Rebate History file after purging:
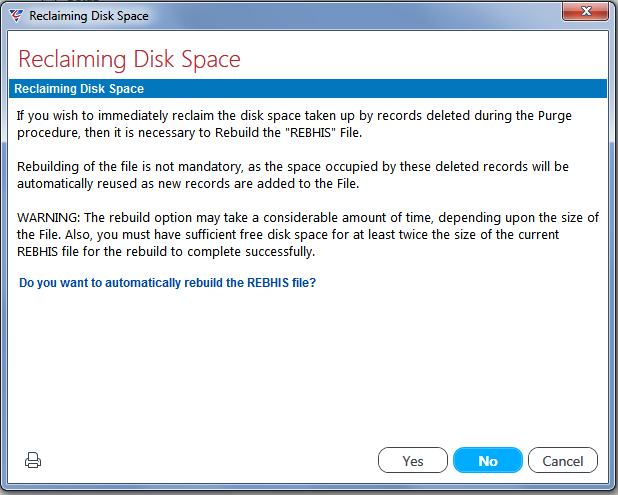
After deciding whether to rebuild the Supplier Rebate History file or not, a prompt is provided to enter/select the purge cut-off date:

After entering/selecting a purge cut-off date, a prompt is provided to proceed with the purge:
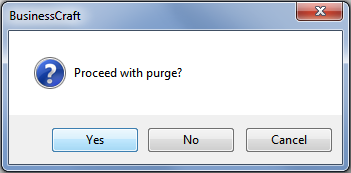
After deciding to proceed, the purge is carried out including the optional rebuild of the Supplier Rebates History file.
Supplier Rebates Setup
The Supplier Rebates Setup menu enables the configuration Supplier Rebates.
Go to Supplier Rebates > Setup > Supplier Rebates Setup and the Supplier Rebates Control Parameters screen is displayed:
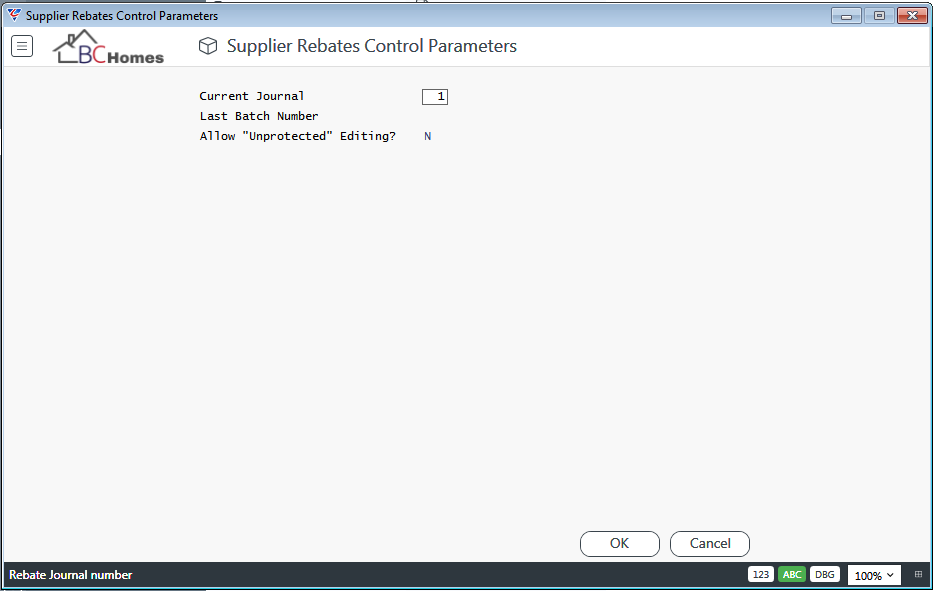
| Current Journal | The current journal number. Auto increments but set to 1 initially. |
| Last Batch Number | The current batch number. Auto increments but leave blank initially. |
| Allow Unprotected Editing | Indicates whether unprotected edit mode changes are permitted to Supplier Rebates. This should be set to N to preserve Supplier Rebate integrity. |
Tables
Rebate Categories
Rebate Categories are optionally used to fine tune the application of Item Rebates.
Go to using Supplier Rebates > Tables > Rebate Categories:
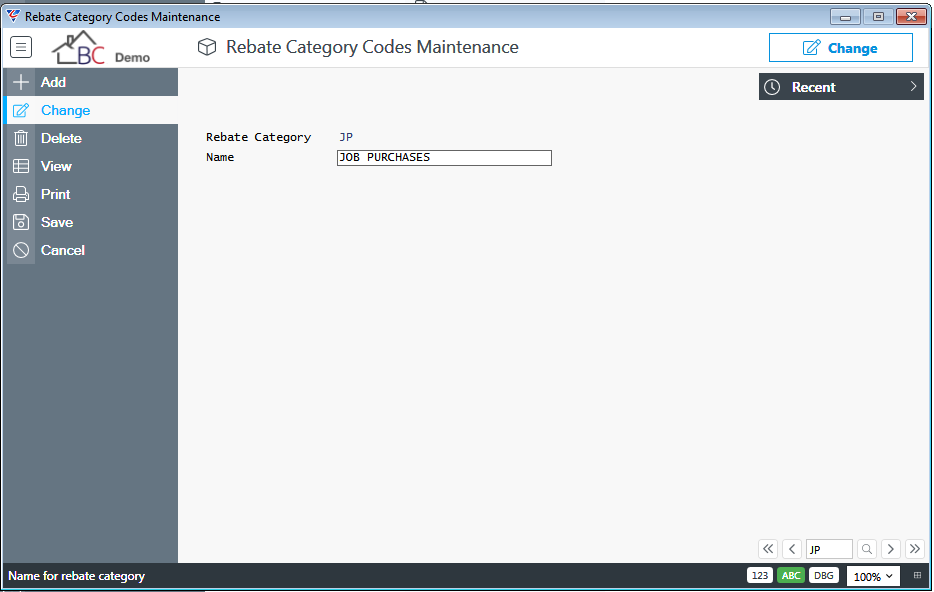
Job Classifications
Rebate Categories can also be used to fine tune Supplier Rebates for Job Purchases by entering/selecting a Rebate Category for one or more Job Classifications.
Go to Job Costing > Tables > Job Classifications, select a Job Classification and enter/select a Rebate Category in Rebate Category field:
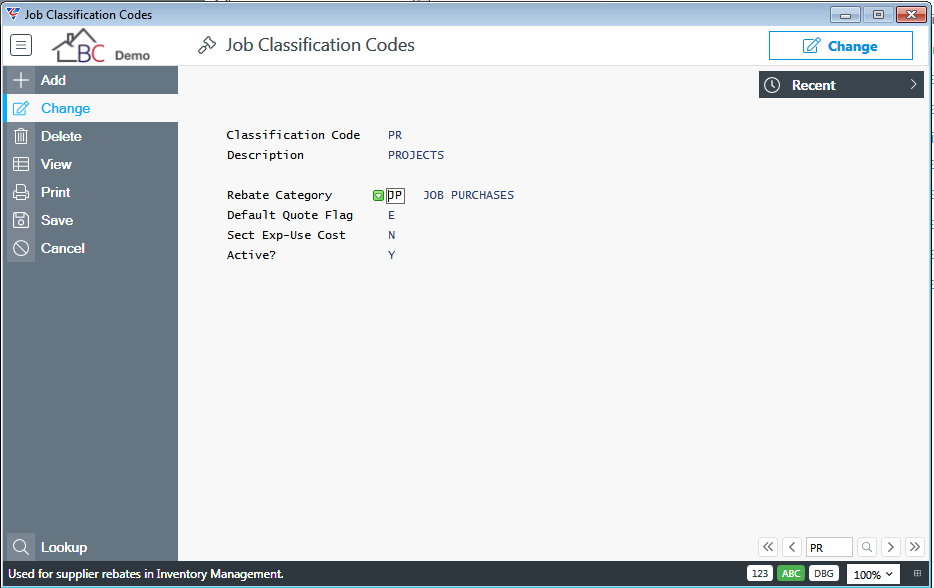
Maintain
Item Rebates
Item Rebates are used to define Supplier Rebates for items. Item Rebates are created in Supplier Rebate History when Accounts Payable Invoices matched to Purchase Orders are posted provided the Receiving Method (L/T) field in Purchase Orders > Setup > Purchasing Setup is set to L.
Go to Inventory > Supplier Rebates > Maintain > Item Rebates and the Supplier Rebate Entry screen is displayed. Enter/select an item and the Item Description, Extra Description and Product Category is displayed:

Use the Rebates (F5) function key to open the Supplier Rebate Line entry screen to define the rebates applicable to the item:
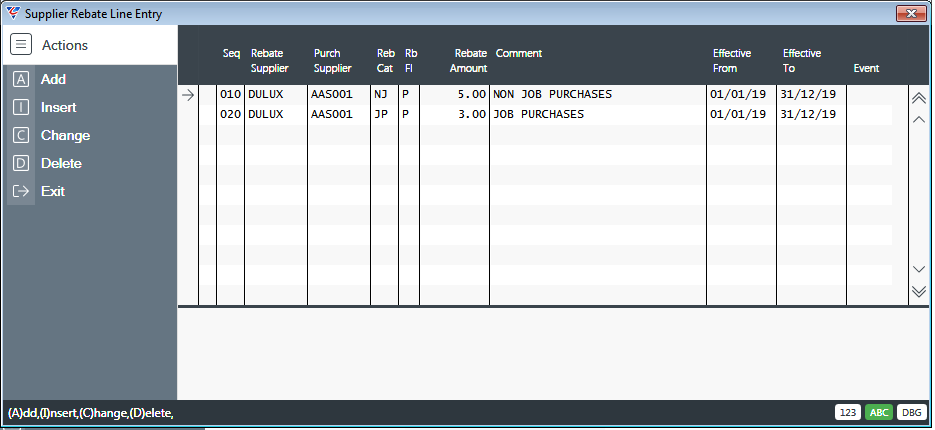
| Seq | A system assigned sequence number. |
| Rebate Supplier | Enter/select the Supplier offering the Supplier Rebate for the item. |
| Purch Supplier | Enter/select the Supplier from whom the item is purchased to be eligible for the Supplier Rebate. |
| Reb Cat | Enter/select the Rebate Category to which the rebate applies. Leave blank to apply to all purchases. |
| Rb Fl | Indicates if the Rebate is expressed as a Percentage (P), Amount (A), or per Order Item (O). |
| Rebate Amount | Enter/select the Rebate Amount expressed in terms of the Rebate Flag. |
| Comment | Enter an explanatory comment if required. |
| Effective Date | The date when the rebate is first effective. Leave blank for all dates. |
| Effective To | The date when the rebate is last effective. Leave blank for all dates. |
| Event | Enter/select an event that must be registered before the Item Rebate History is created. |
Supplier Rebates
Supplier Rebates are used to define Supplier Rebates for suppliers. Supplier Rebates are created in Supplier Rebate History when Generate Supplier Rebates is run in non-trial mode.
Go to Inventory > Supplier Rebates > Maintain > Supplier Rebates and the Supplier Rebates Maintenance screen is displayed. Enter/select the Supplier offering the rebate and, provided the Rebates Avail field for the supplier is set to Y, the Rebates for the Supplier screen is displayed:
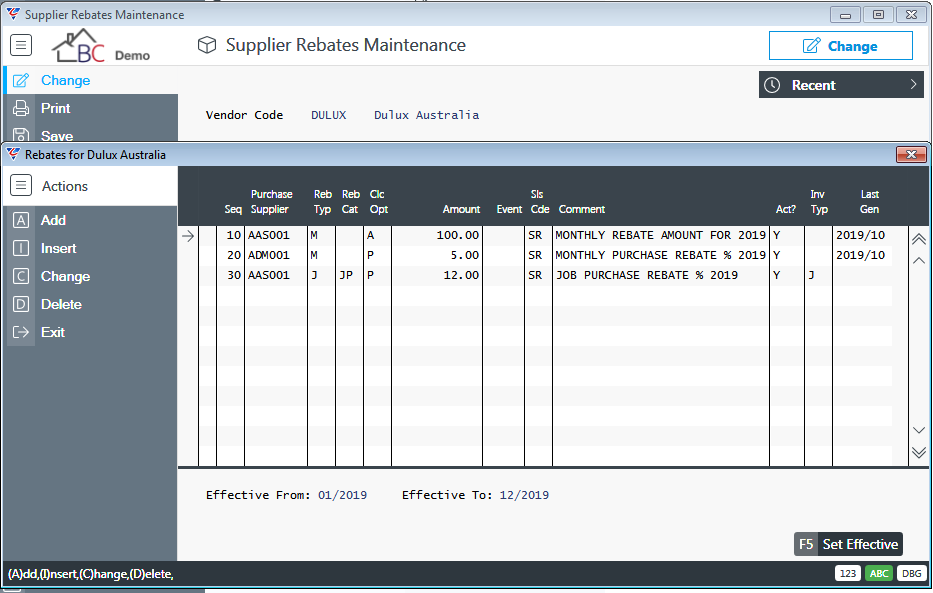
| Seq | A system assigned sequence number. |
| Purchase Supplier | Enter/select the Supplier for the Supplier Rebate. |
| Reb Typ | Indicates the Rebate Type. Options are Job (J), Monthly (M), Quarterly (Q) and Annually (A). |
| Reb Cat |
For Job Rebate Types, enter/select the Rebate Category to which the Rebate will apply for Jobs with Job Classifications with that Rebate Category. Leave blank to apply to all jobs. |
| Clc Opt | Indicates if the Rebate is expressed as a Percentage (P), Fixed Amount by Qty (A), or Fixed Amount by Job (O). |
| Rebate Amount | Enter/select the Rebate Amount expressed in terms of the Rebate Clc Opt. |
| Event | Enter/select an event that must be registered before the Item Rebate History is created. |
| Sls Code |
Enter/select the Sales Code to be used for Supplier Rebate Invoices generated for this Supplier Rebate. Leave blank for Sales Codes to default in accordance with other system settings. |
| Comment | Enter an explanatory comment if required. |
| Act | Indicates if the Supplier Rebate line is active (Y) or not (N). |
| Inv Typ | Indicates the Invoice Type in relation to invoice content. Options are Comment (blank), Client Name (C), Job Address (J), Both (B), No Invoice Required (N). |
| Last Gen | The most recent Year/Fiscal Month for which the Supplier Rebate was generated. |
Use the Set Effective (F5) function key to specify the effective dates for the selected Supplier Rebate line. The Effective From and To Dates are displayed in a sub panel for the selected rebate line.
| Effective Date | The date when the rebate is first effective. Leave blank for all dates. |
| Effective To | The date when the rebate is last effective. Leave blank for all dates. |
Transaction
Generate Supplier Rebates
Generate Supplier Rates is used to create Supplier (not Item) Rebate records in Supplier Rebate History when run in non-trial mode. Trial Mode is offered to review a report prior to generating the Supplier Rebate History records.
Go to Inventory > Supplier Rates > Maintain > Generate Supplier Rebates and a Range Criteria screen provides the option to limit the Supplier Rebate records generated:
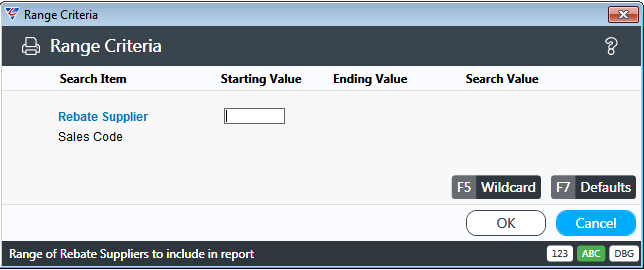
After specifying required Range Criteria, a Parameters screen prompts for the Fiscal Year/Month up to which the Supplier Rebates are to be generated and whether the process is a trial run or not. Supplier Rebates will be generated for all previous periods which fall within the effective date and have not been previously generated.
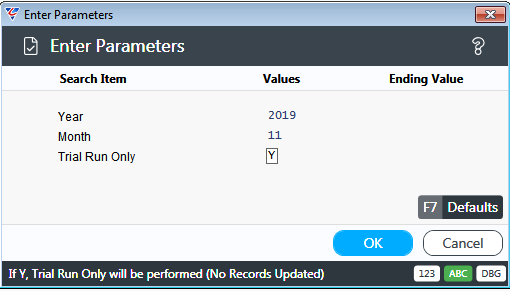
After entering required Parameters, the BusinessCraft Print Selector is displayed:
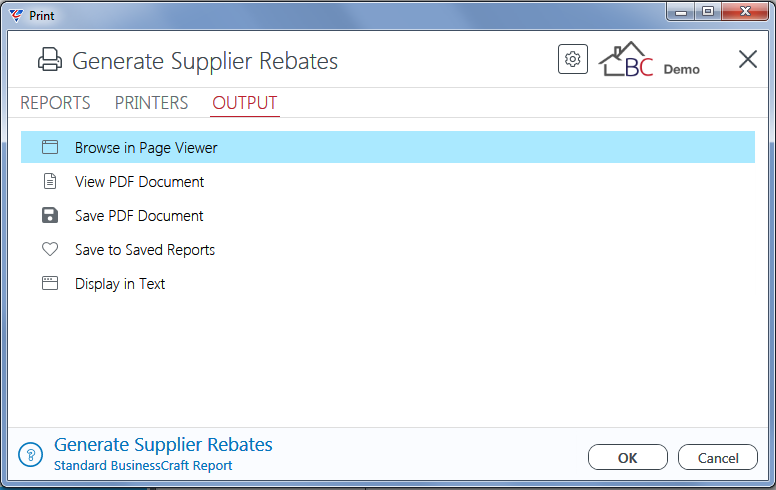
In this example, Browse in Page Viewer has been selected and the BusinessCraft Report Browser displays the Supplier Rebate Generation report:
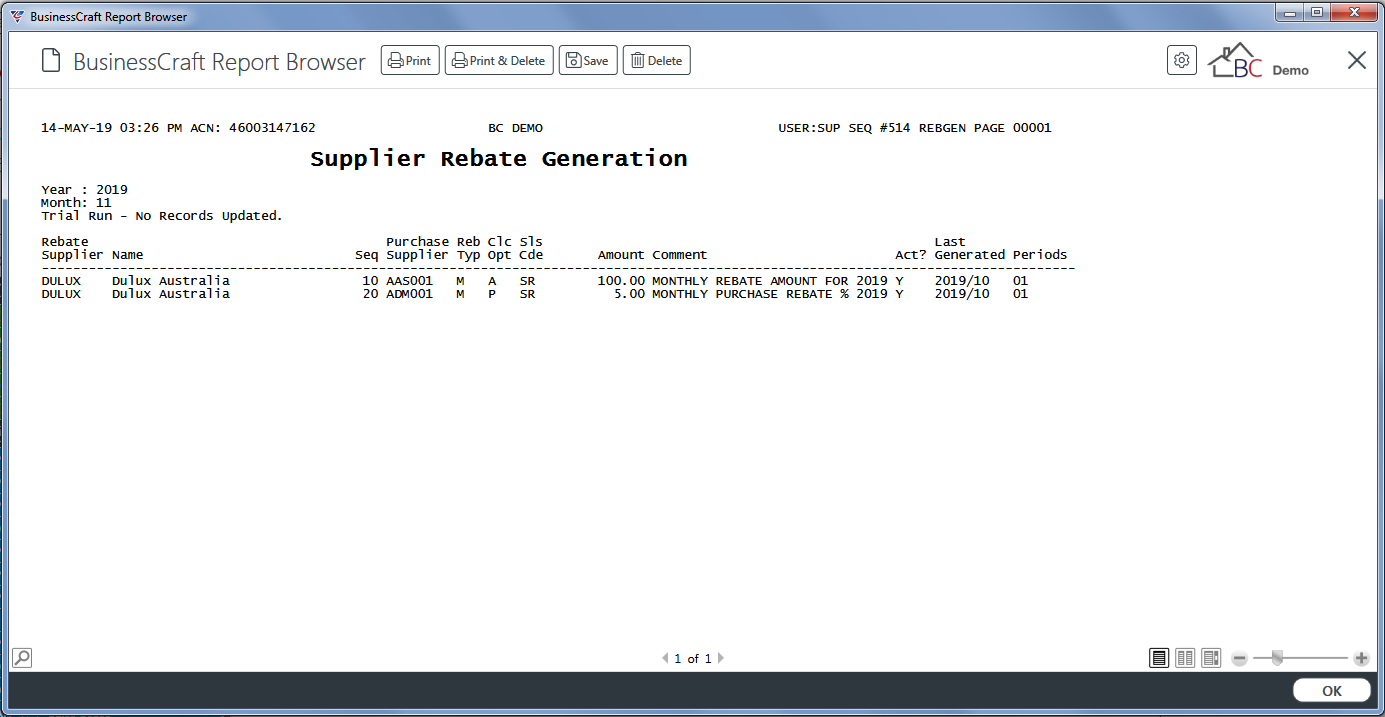
If run in non-trial mode the report looks like this and Supplier Rebate history records are created ready for invoicing:
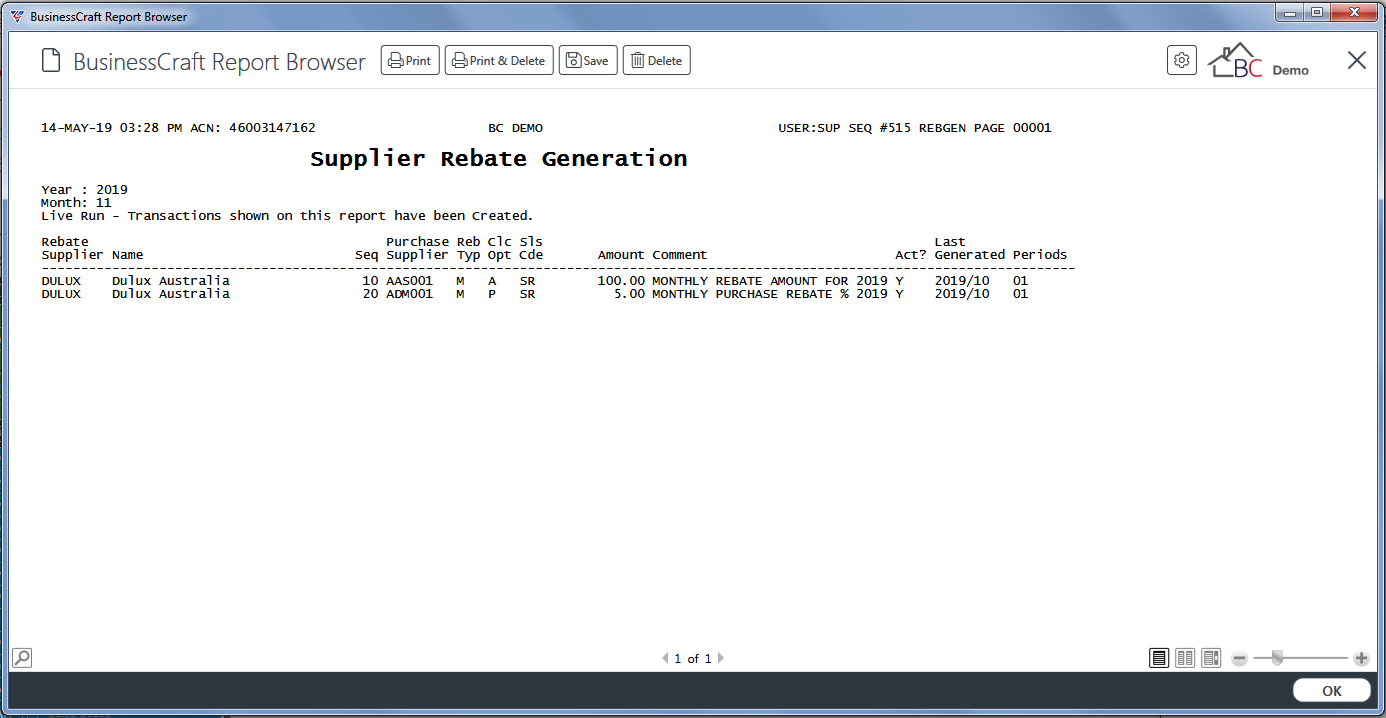
Adjustments
Adjustments provide the ability to record adjustments to be included in Supplier Rebate History and reflected in Supplier Rebate invoices generated.
Go to Inventory > Supplier Rates > Maintain > Adjustments and the Rebate Adjustment Entry Screen is displayed. Enter/select a valid Rebate Supplier and optionally a default Rate for Adjustments to be carried out:
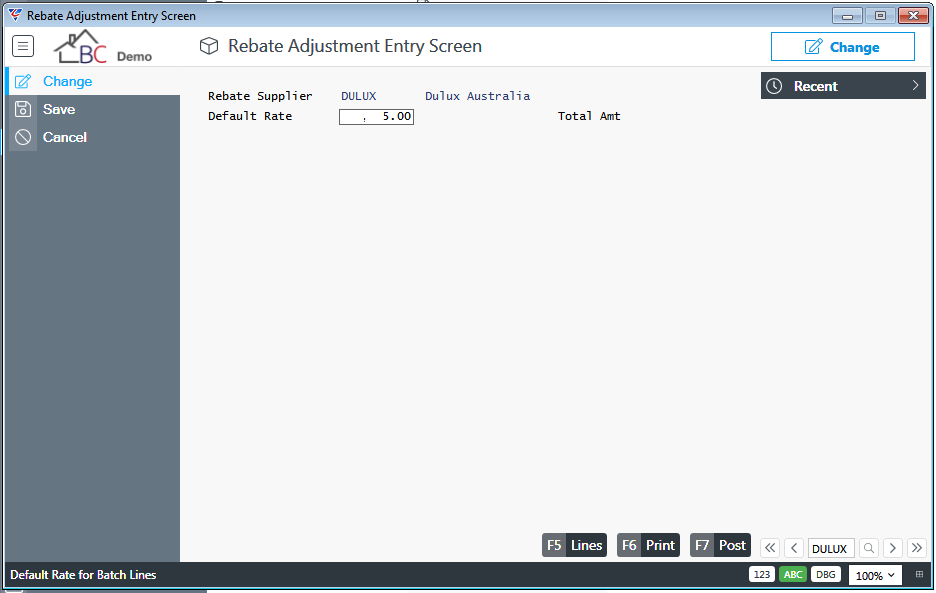
Use the Lines (F5) function key to open the Rebate Adjustment Lines screen to record one or more adjustments for the Rebate Supplier:

| Seq | A system assigned sequence number. |
| Date | Enter/select the date of the adjustment. |
| Job Number | Enter/select the Job Number to which the adjustment relates (where applicable). |
| Purchase Supplier | Enter/select the Supplier for the Supplier Rebate. |
| Comment | Enter an explanatory comment if required. |
| Quantity | Enter the quantity for the Supplier Rebate. |
| Rate | Enter the rate for the Supplier Rebate. |
| Amount | The Amount of the adjustment is displayed. |
| Sls Code | Enter/select the Sales Code to be used for the Adjustment. Leave blank for Sales Codes to default as per other system settings. |
| Total Amount | The Total Amount of Adjustments is displayed in the bottom panel. |
After entering required Adjustments and exiting the Rebate Adjustment Lines screen, the Rebate Adjustment Entry Screen reflects the Total Amount of Adjustments.
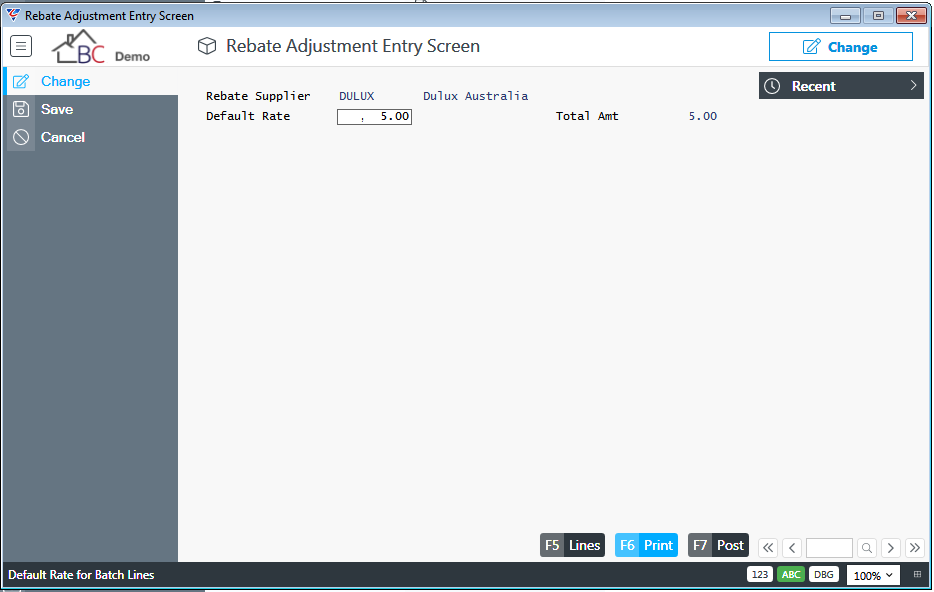
Use the Print (F6) function key to print the Rebate Adjustment Report for the Adjustment and the BusinessCraft Print Selector is displayed:
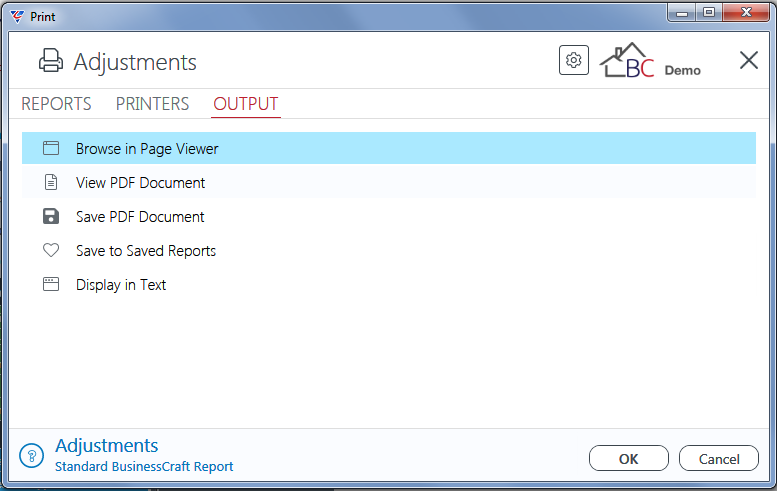
In this case Browse in Page Viewer has been selected and the BusinessCraft Report Browser displays the Rebate Adjustment Report:
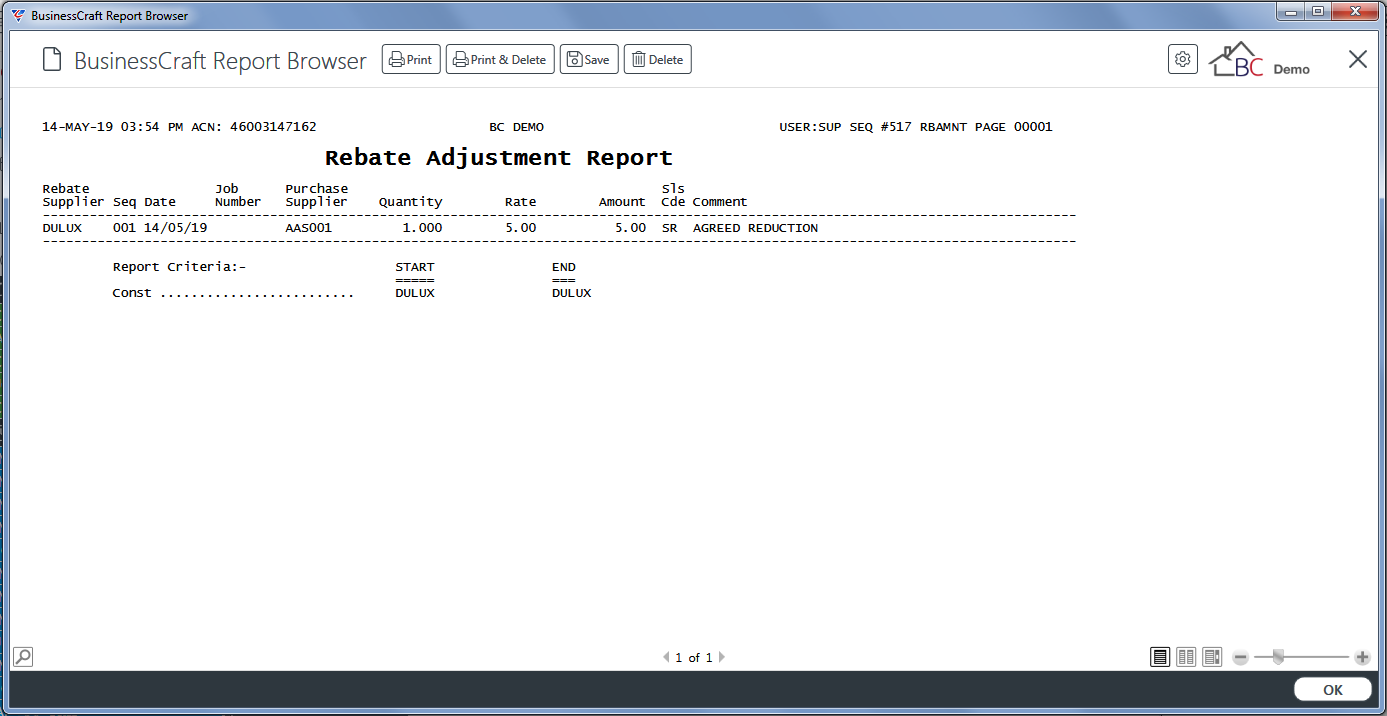
Use the Post (F7) function key to create the Supplier Rebate History record for the Adjustment. The Adjustment will not be retained if exiting without posting. A prompt is displayed to confirm to proceed before posting is carried out:
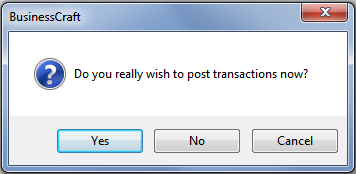
Enquiries
History
The Supplier Rebates Enquiry screen displays details of Supplier Rebate History records subject to user specified Range Criteria:
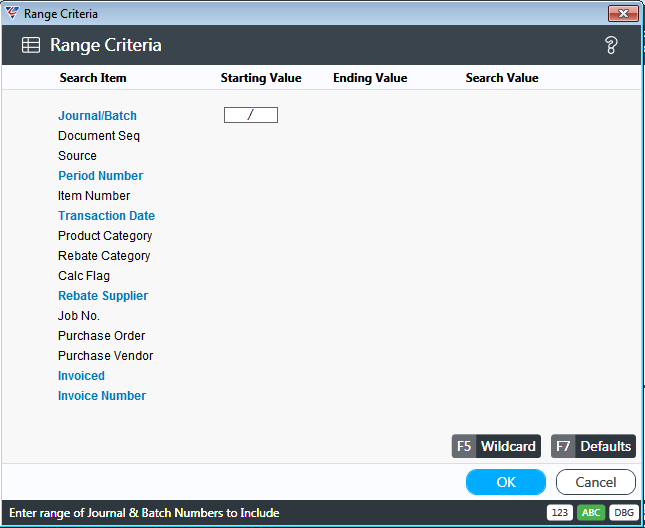
After entering required Range Criteria, the Supplier Rebates History enquiry screen is displayed:
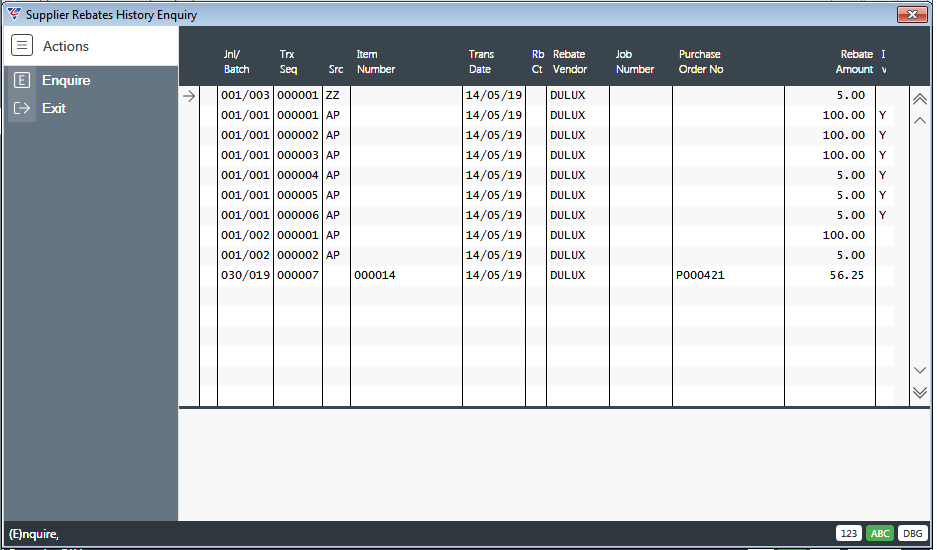
| Jnl/Batch | The Journal and Batch for the Supplier Rebate History record. |
| Trx Seq | The Transaction Sequence Number for the Supplier Rebate History record. |
| Src | The Source of the Supplier Rebate History record. Supplier Rebate (AP), Item Rebate (blank) or Adjustment (ZZ). |
| Item Number | The Item Number that triggered the Item Rebate. |
| Trans Date | The date of the Supplier Rebate History record. |
| Rb Ct | The Supplier Rebate Category for the Supplier Rebate History record. |
| Rebate Vendor | The Rebate Vendor for the Supplier Rebate History record. |
| Job Number | The Job Number for the Supplier Rebate History record. |
| Purchase Order No | The Purchase Order for the Supplier Rebate History record. |
| Rebate Amount | The Supplier Rebate History record amount. |
| Iv | Indicates if the Supplier Rebate has been invoiced (Y) or not (N). |
Reports
Rebates Monthly Claim
The Rebates Monthly Claim provides a listing of Supplier Rebates that have not been previously flagged as reported for the current Supplier Rebate Period or for records satisfying user specified Range Criteria regardless of whether being flagged or not.
Go to Inventory > Supplier Rebates > Reports > Rebates Monthly Claim and a prompt is provided to produce the report for the Current Supplier Rebate Period:
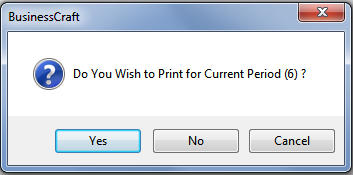
If Yes is selected, a prompt is provided to enter a cut-off date for the report:
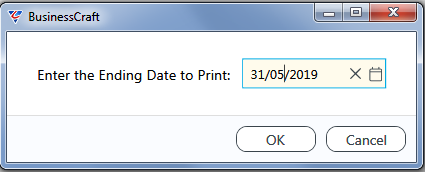
If No is selected at the Current Period prompt, a Range Criteria screen is displayed:
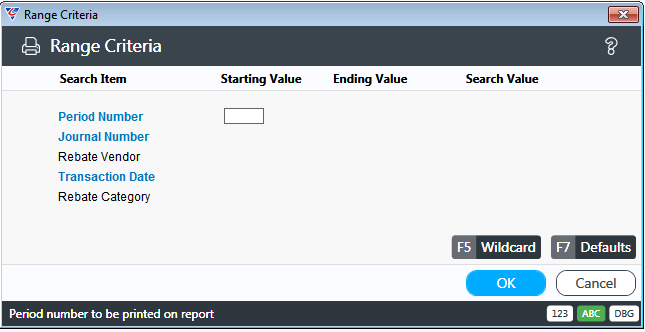
After setting required Range Criteria or entering a Cut-Off Date the BusinessCraft Print Selector is displayed:
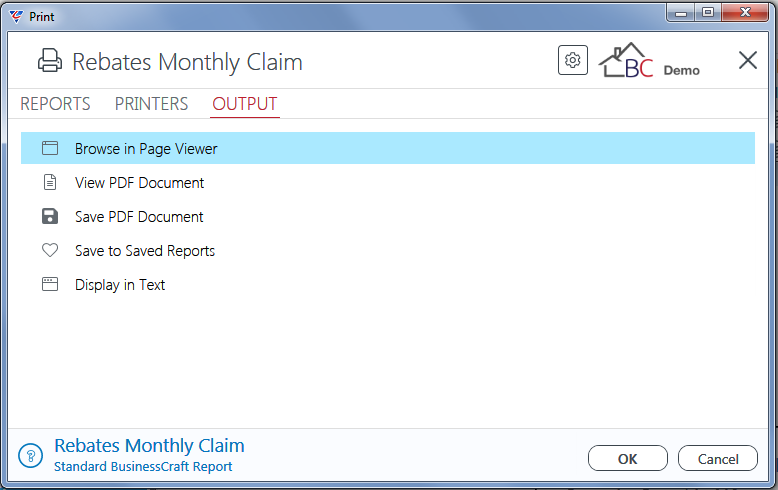
In this example, Browse in Page Viewer has been selected and the BusinessCraft Report Browser displays the Supplier Rebates Monthly Claim Report:
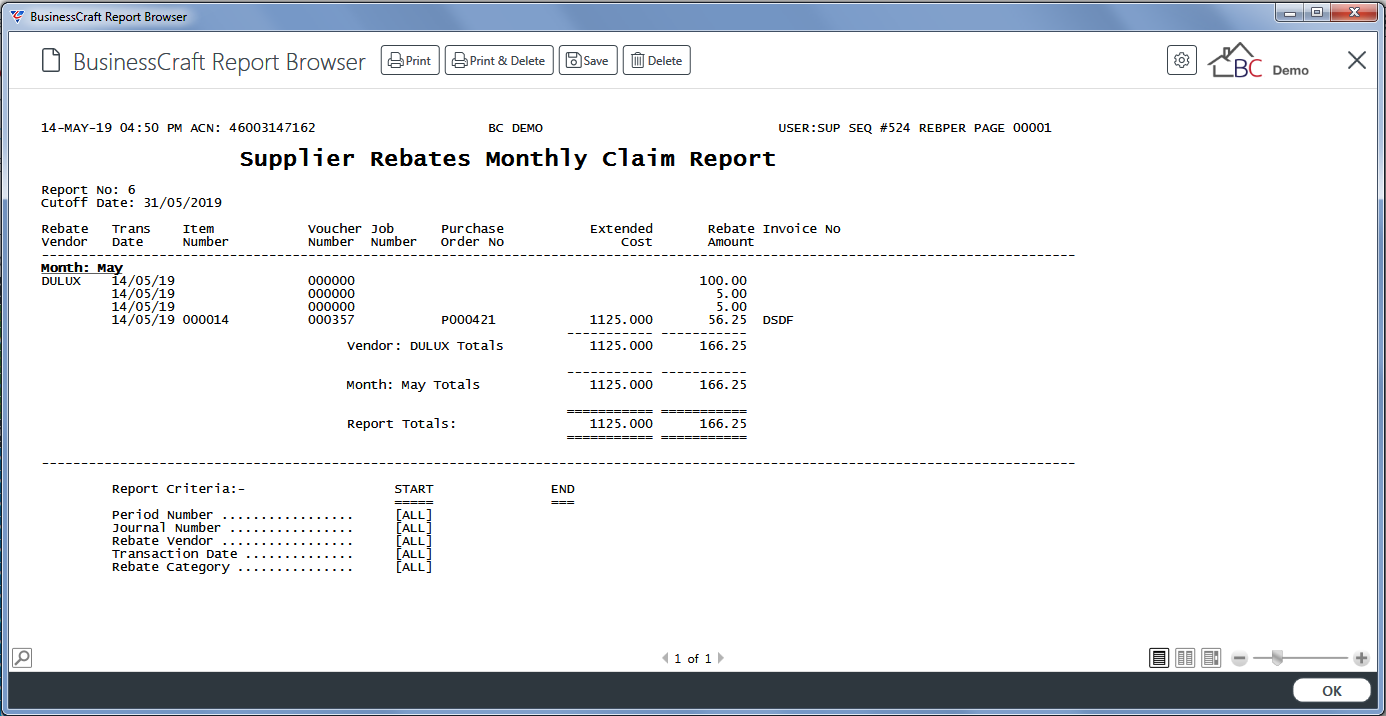
On exiting the BusinessCraft Report Browser, a prompt is provided to flag the transactions on the report as printed to prevent those transactions appearing on subsequent reports and increments the Supplier Rebates Report Period:
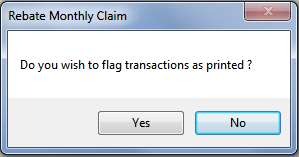
Rebates Monthly Claims Rpt with Select
The Rebates Monthly Claim provides a listing of Supplier Rebates that have not been previously flagged as reported with the option to select rebates for inclusion on the report from a view screen.
Go to Inventory > Supplier Rebates > Reports > Rebates Monthly Claim with Select and a prompt is provided to enter a cut-off date for the report:
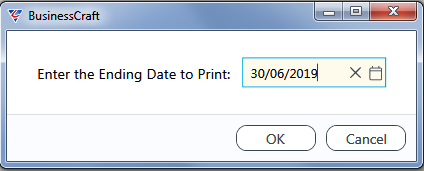
After entering a cut-off date, the Supplier Rebates Monthly Claim Report screen is displayed with Supplier Rebates matching the criteria displayed:
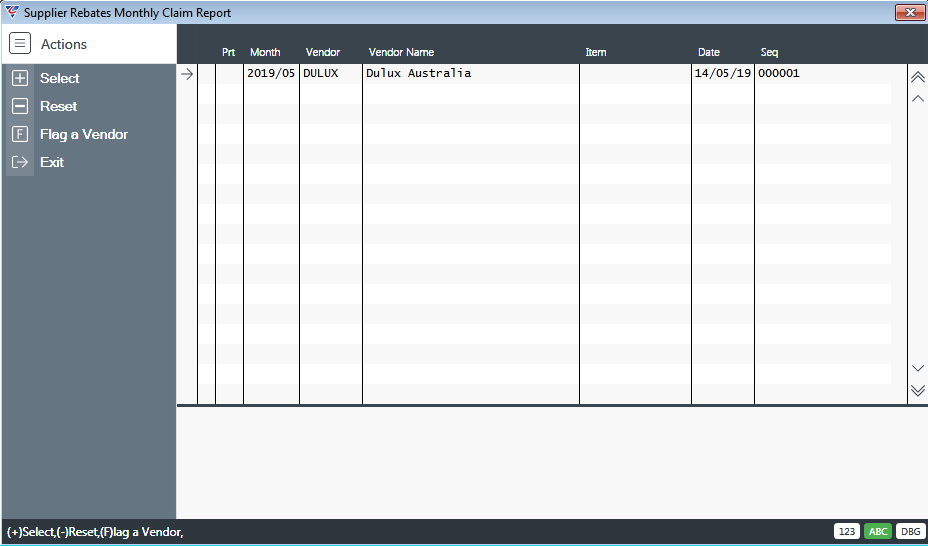
Use the Select option in the Menu Sidebar to select the line where the cursor is currently positioned to include that line on the report.
Use the Flag a Vendor option in the Menu Sidebar to open a prompt to enter/select a vendor so that all displayed Supplier Rebates for that Vendor are selected for inclusion on the report.
Use the Reset option in the Menu Sidebar to clear the selections for printing.
After selecting required Supplier Rebates for inclusion on the report and clicking the Exit option in the Menu Sidebar, the BusinessCraft Print Selector opens:
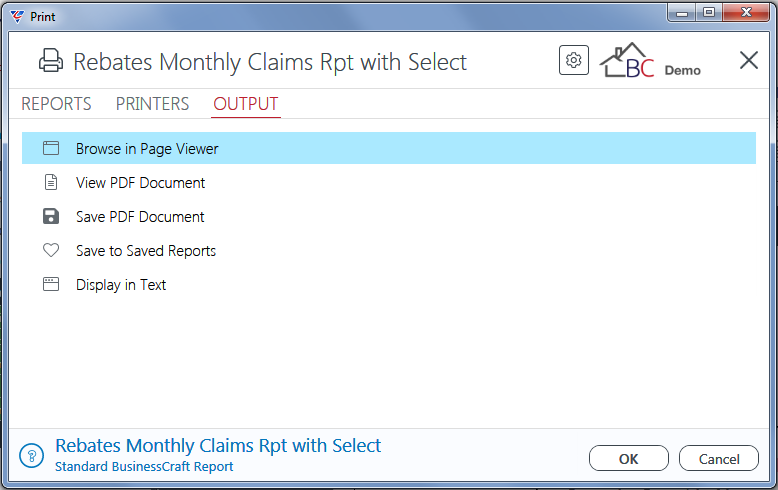
In this example, Browse in Page Viewer has been selected and the BusinessCraft Report Browser displays the Supplier Rebates Monthly Claim Report:
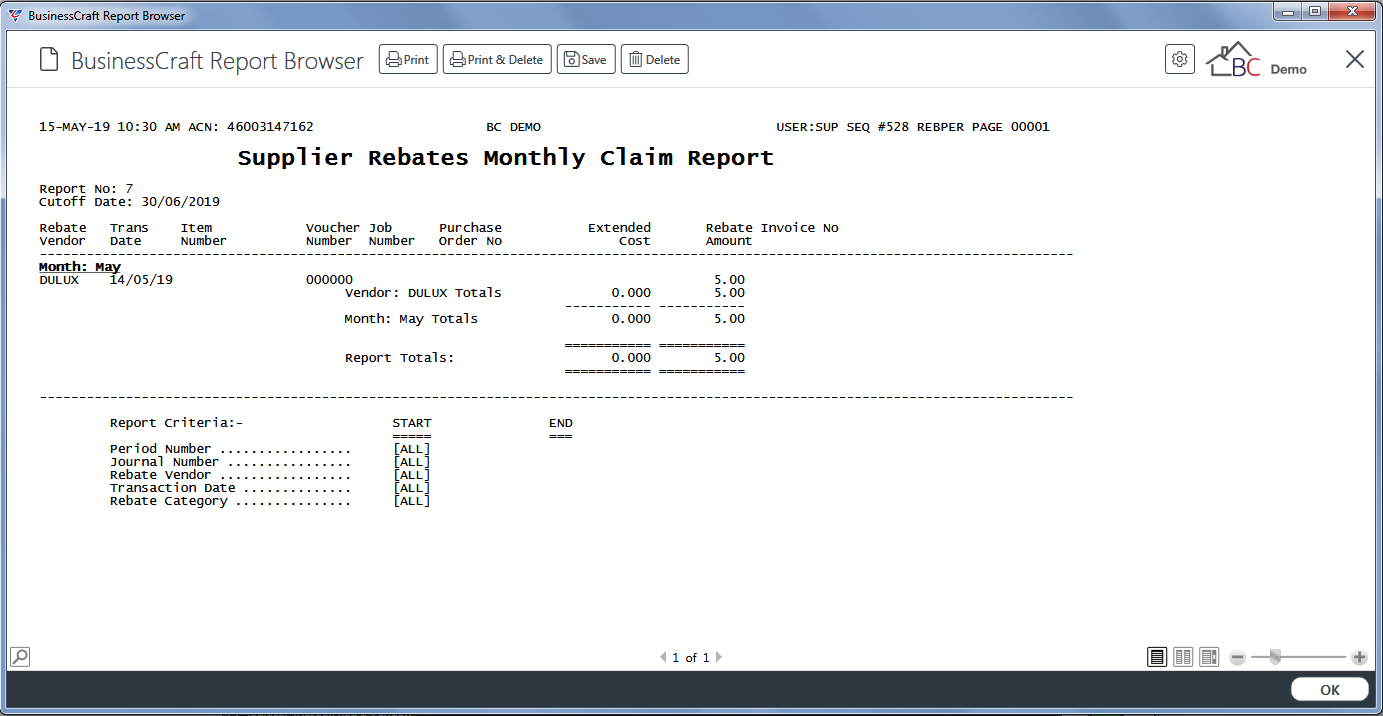
On exiting the BusinessCraft Report Browser, a prompt is provided to flag the transactions on the report as printed to prevent those transactions appearing on subsequent reports and to increment the Supplier Rebates Report Period:
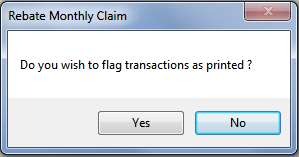
Rebates History
The Rebates History report provides a report of Supplier Rebates satisfying user specified Range Criteria regardless of whether being flagged or not. Go to Inventory > Supplier Rebates > Reports > Rebates History and a Range Criteria screen is displayed:
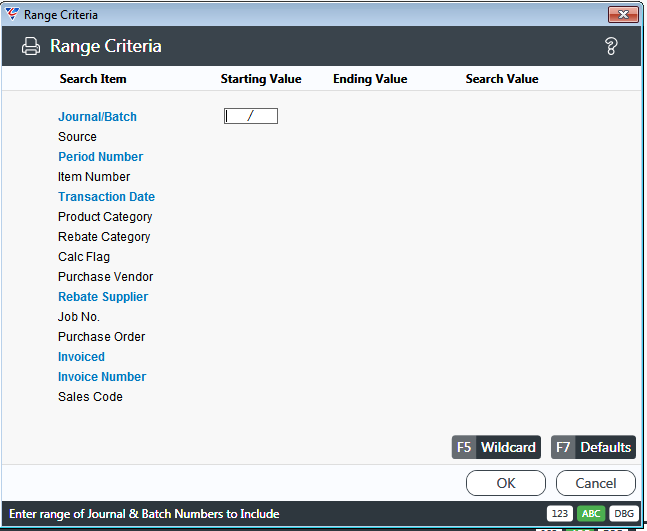
After setting required Range Criteria, the BusinessCraft Print Selector is displayed:
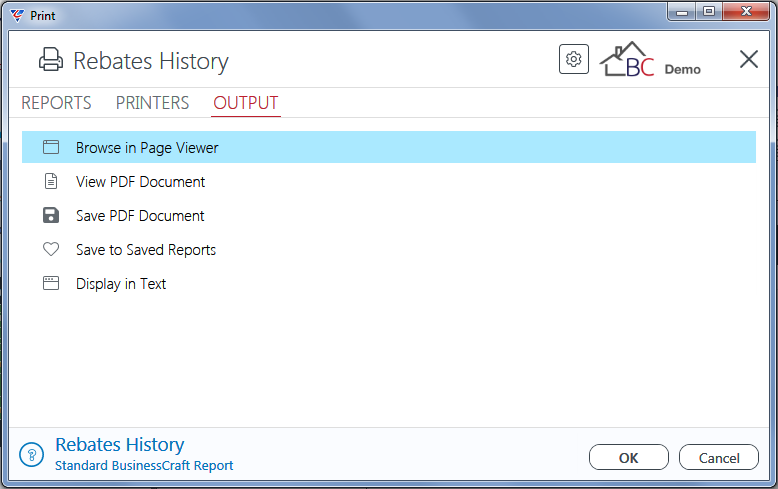
In this example, Browse in Page Viewer has been selected and the BusinessCraft Report Browser displays the Supplier Rebates Monthly Claim Report:
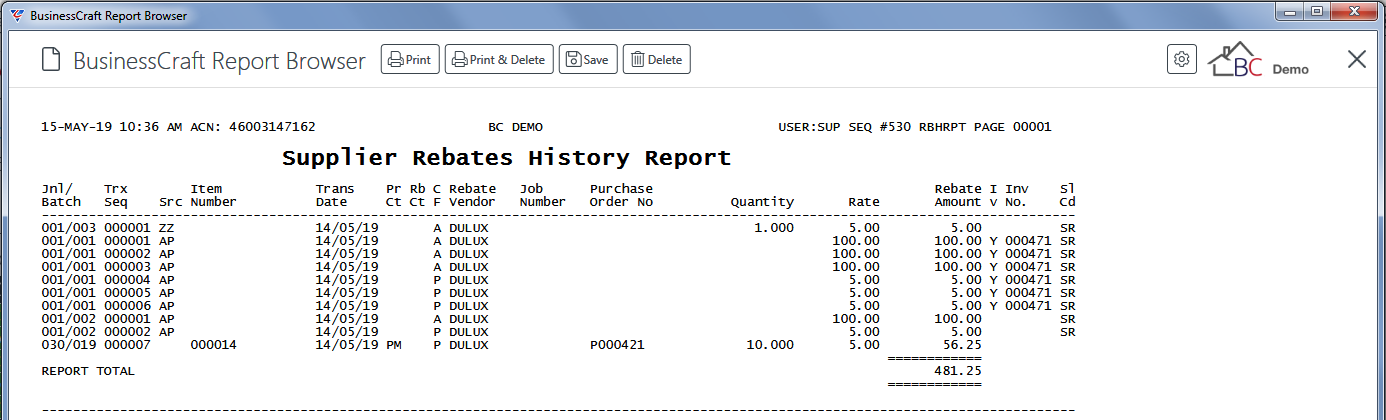
Listings
Item Rebates Listing by Item Number
The Item Rebates Listing by Item Number report provides a listing of item based supplier rebates sorted by item. Go to Supplier Rebates > Listings > Item Rebates Listing by Item Number and a range criteria screen is displayed providing the option to limit the report:
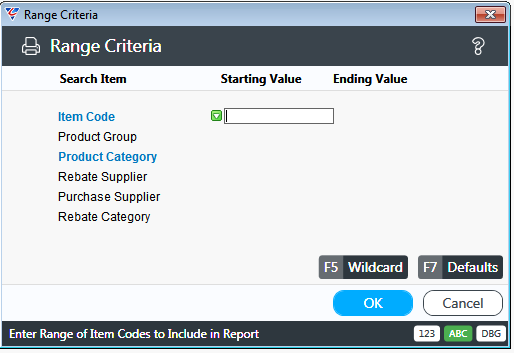
After entering any required range criteria, a Parameters screen is provided to tailor the report content:
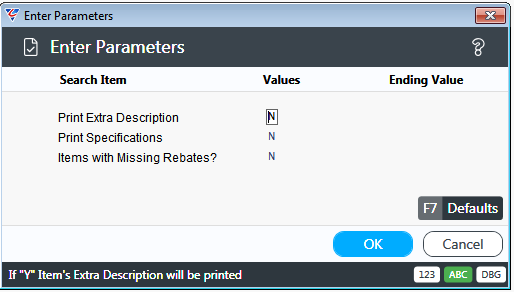
After entering required parameters, the BusinessCraft Print Selector is displayed:
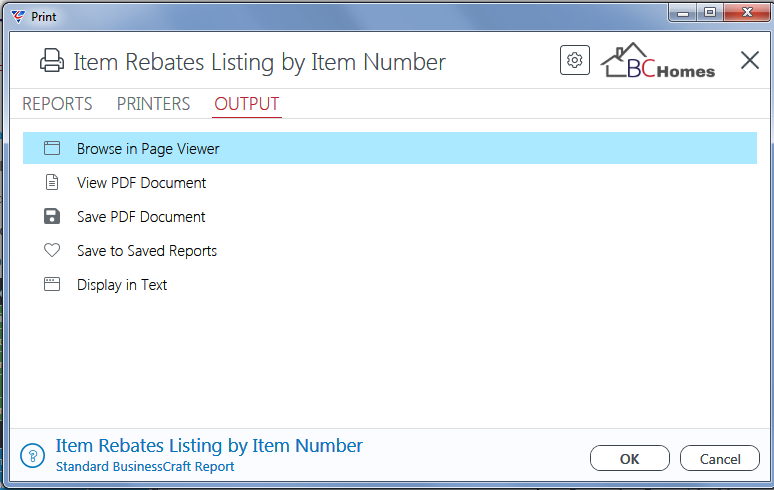
In this case, Browse in Page Viewer has been selected and the BusinessCraft Report Selector displays the Supplier Rebate Master Listing report:
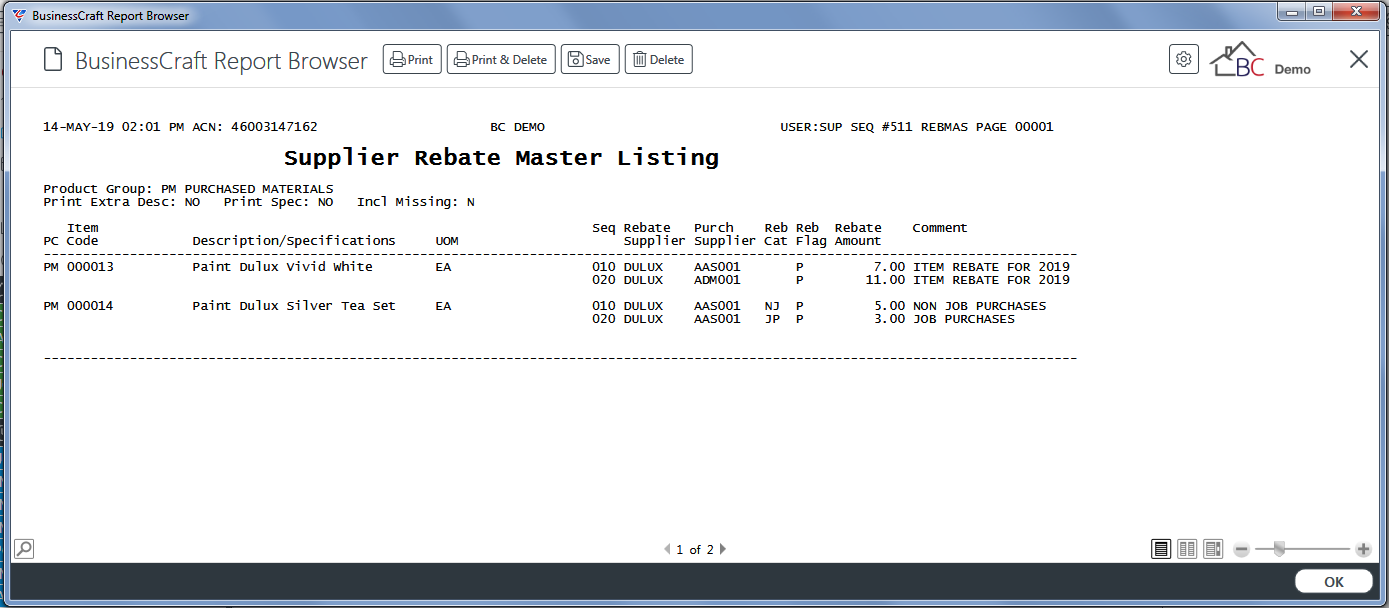
Item Rebates Listing by Supplier
The Item Rebates Listing by Supplier report provides a listing of item based supplier rebates sorted by supplier. Go to Supplier Rebates > Listings > Item Rebates Listing by Supplier and a range criteria screen is displayed providing the option to limit the report:
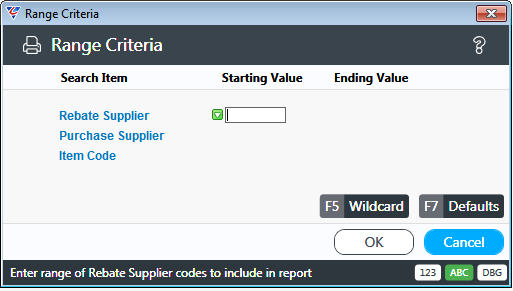
After entering any required range criteria, a Parameters screen is provided to start a new page for each Supplier:
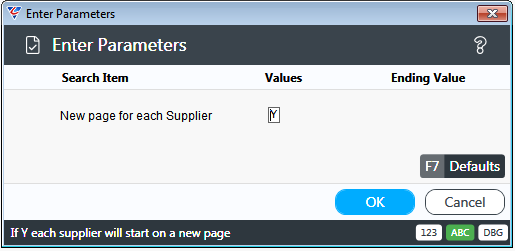
After entering required parameters, the BusinessCraft Print Selector is displayed:
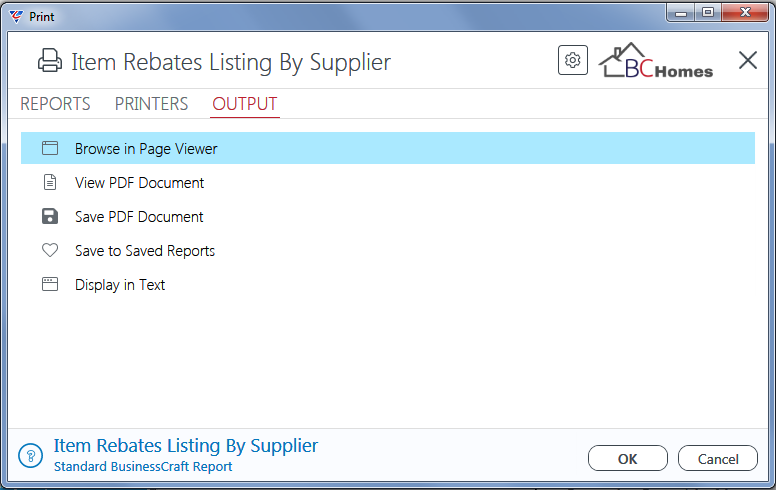
In this case, Browse in Page Viewer has been selected and the BusinessCraft Report Selector displays the Supplier Rebate Master Listing report:
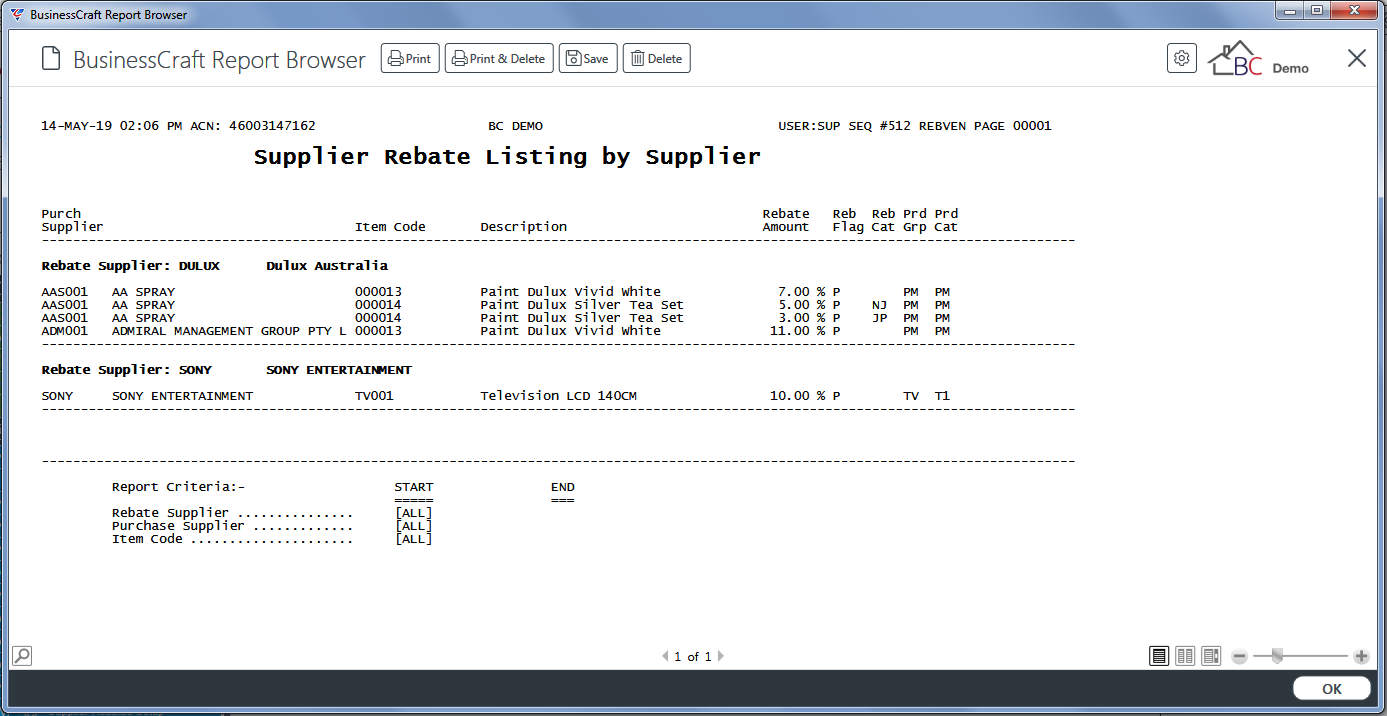
Rebates Listing
The Rebates Listing report provides a listing of supplier based supplier rebates. Go to Supplier Rebates > Listings > Rebates Listing and a range criteria screen is displayed providing the option to limit the report:
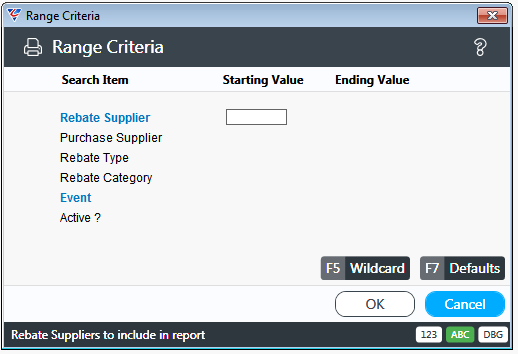
After entering any required range criteria, the BusinessCraft Print Selector is displayed:
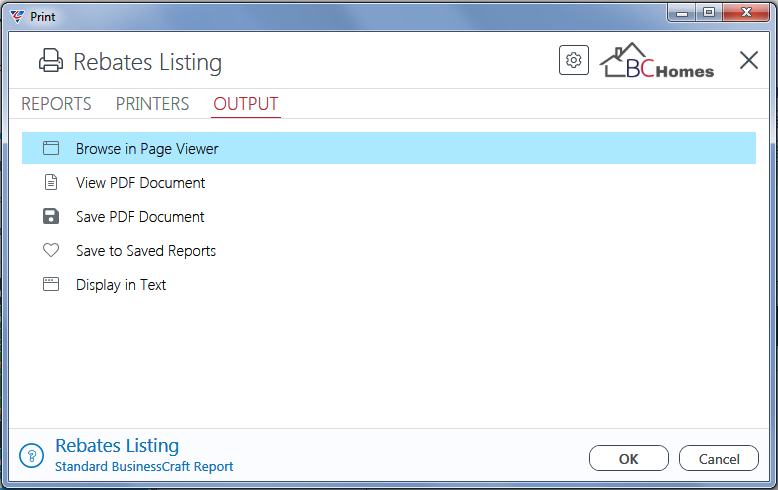
In this case, Browse in Page Viewer has been selected and the BusinessCraft Report Selector displays the Supplier Rebate Listing report:
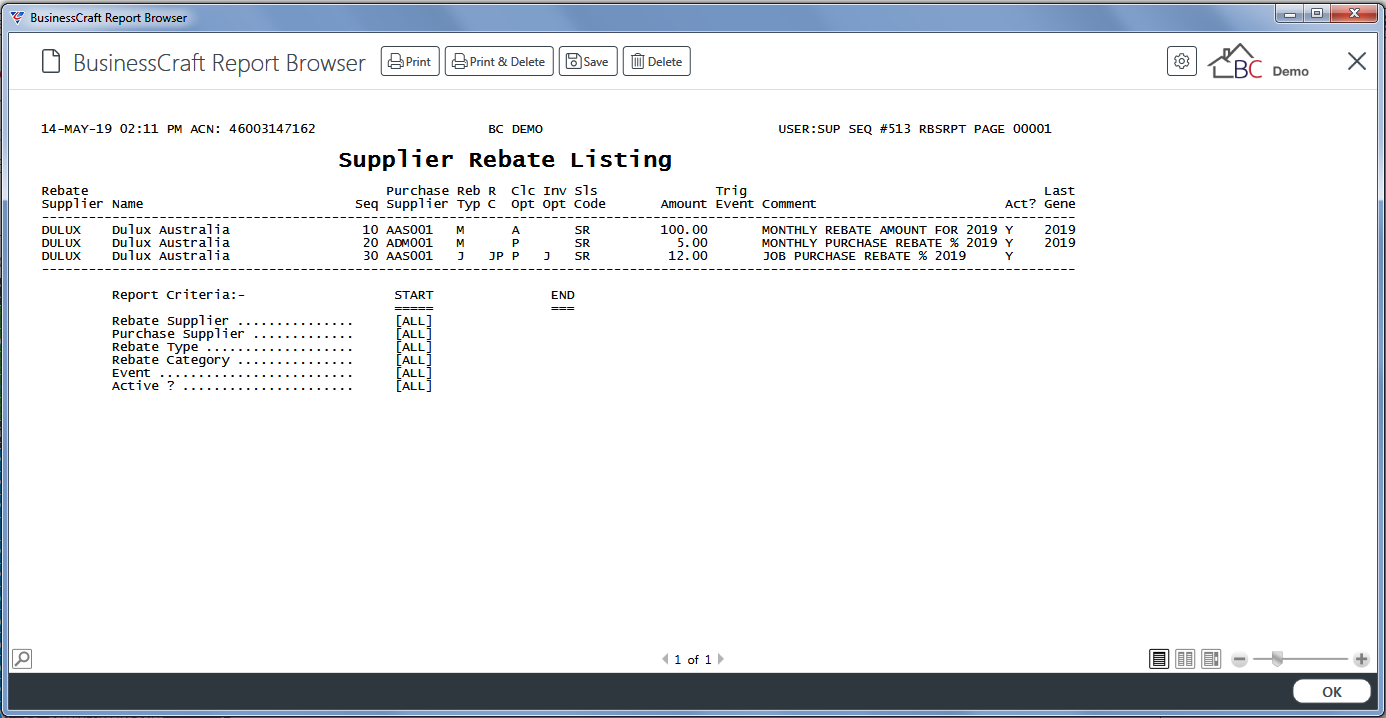
Revision 1
15th May 2019