Introduction
Writing reports can require many different skills and development tools. the BusinessCraft Inventory Report Writer allows the creation and customisation of reports for the Inventory Management module and for presentation purposes requires the use of Crystal or DevExpress Reports.
Please note the functionality to create reports using this module is currently restricted to information contained within the Area Price Maintenance sub module. For this reason, a good understanding of the BusinessCraft Inventory Management Module, particularly Area Price Maintenance is required.
This document covers the following topics:
Define a New Report and understand the Report Definition Header Screen fields
Understand the Extras Popup
Understand the Report Definition Lines
Understand the different Report Line types
Understand the Copy Function
Understand how to test your report
Understand the different Output Options
Understand the Email Detail Popup
Understand how to produce reports
Understand the Last Ran Audit Popup
Overview
The purpose of the Inventory Report Writer is to generate reports using Area Price Maintenance information. This is done using report lines that can contain inventory items and/or formatting options which will determine how the lines will be formatted when the report is produced.
These lines can then be output as either a standard BusinessCraft Report or using a supported third party report writer such as Crystal Reports or DevExpress.
Standard BusinessCraft reports should be used for internal purposes or to validate report design before publication. Crystal Reports or DevExpress use the information produced by the created report to produce a rpeort suitable for external use and presentation purposes.
Example of a Standard BusinessCraft Report
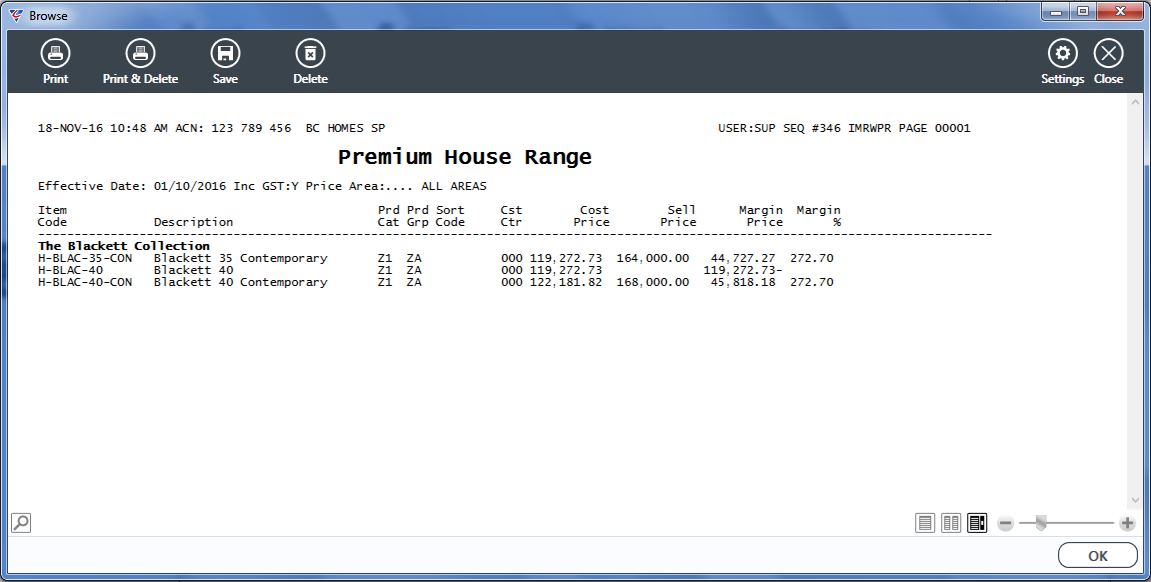
Example of a Crystal Report
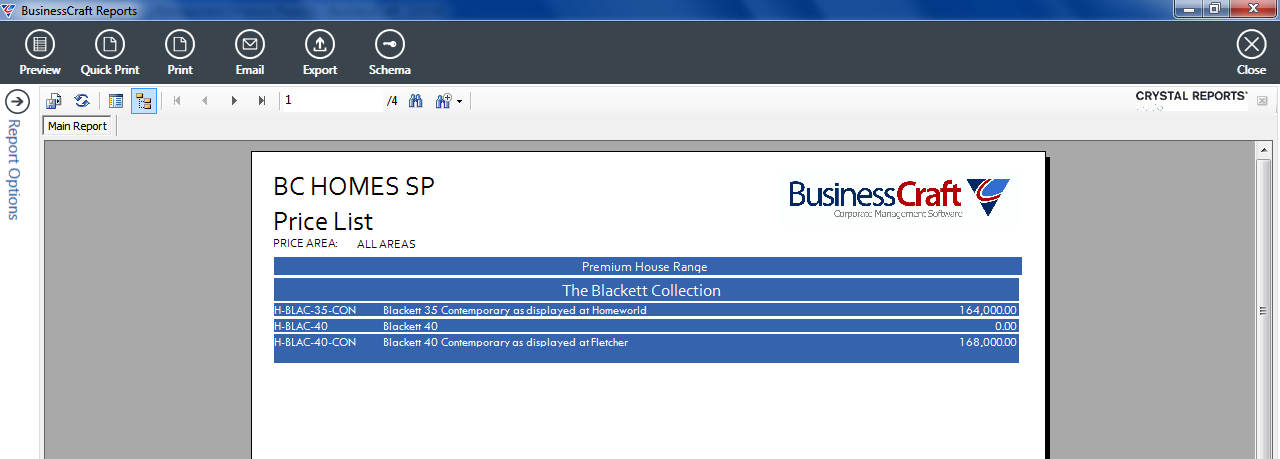
Inventory Report Writer Components
The primary components that are used to create an Inventory Report Writer Report are Maintain Reports and Report Lines. Within Report Lines there is the ability to define a variety of line types and for certain line types specify range criteria that determines the data that appears on the report.
Report Header
Maintain Reports is used to add, change, delete, viewand save report headers. For a specifcally selected report header, there is a wide range of format/output options. In addition there are function keys to access report lines, define area range criteria, copy and test reports, along with audit details.
Report Lines
Report Lines are the report designer component where the lines to appear on the report are defined. Lines can be copied to other reports to speed up creation of reports and other reports can be linked to the lines of a specific report allowing for a single source of truth for the report lines where other reports may need different details such as Effective Date or Areas but still require the same layout and records.
Line Types are used to specify headings, page breaks, notes or ranges of inventory items to include. Lines are processed sequentially when the report is produced to determine how the report will look. When multiple price areas are specified, lines will be processed repeatedly for each area.
Report Line Ranges
Report Line Ranges enables the specification of range to determine the data that appears on a report. The standard BusinessCraft Range Criteria screen is used providing the usual range criterai capabilities including wild card criteria.
For example to create a report of all airconditioning unit area prices, the start range parameter would be the item number of the first airconditioning unit in the inventory file and the end range parameter would be the item number of the last airconditioning unit in the inventory master file. On the report this range criteria will print out all the inventory items between and including the start and end item numbers.
Range criteria can only be specifeid for Report Lines with a Line Type of R (Range).
Define Reports
The Inventory Report Writer Definition screen is accessible from Inventory Management > Reports > Report Writer > Define Reports. The Maintain Reports screen will be displayed.
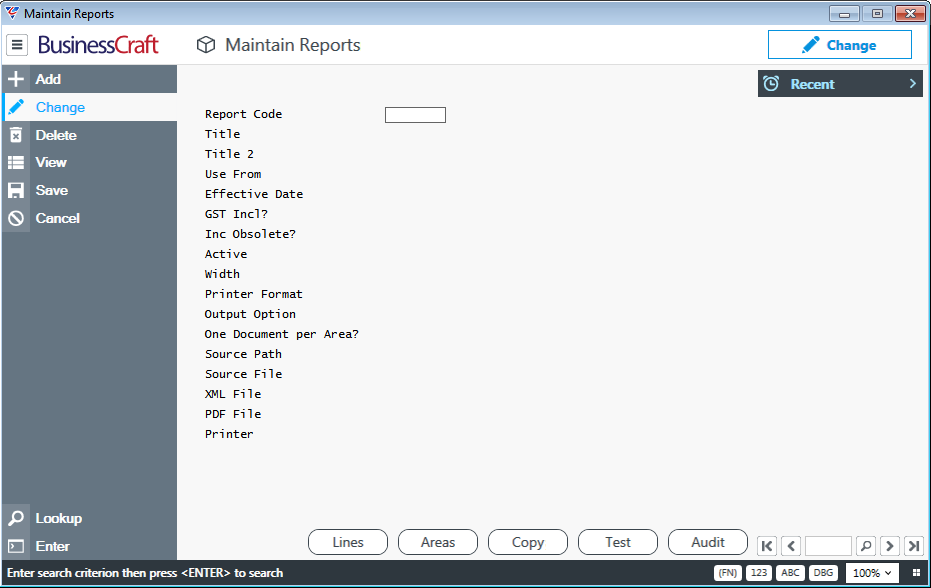
| Report Code | A unique user defined code to Identify the report. |
| Title | The report title - appears at the top of every page in the standard BusinessCraft Report |
| Title 2 | Additional report title information. This does not appear on the standard BusinessCraft report but is available in the generated XML. |
| Use From | Allows the report to use the report lines from another report. |
| Effective Date | The Effective Date to be used to determine prices on the report. |
| GST Incl? |
Determines whether prices shown are shown inclusive of GST or not. |
| Inc Obsolete? | Determines whether obsolete items are shown on the report or not. |
| Active | Indicates if the report is Active. |
| Width | The width of the report - used by the standard BusinessCraft report only. |
| Printer Format | Printer Format Code - used by the standard BusinessCraft report only. |
| Output Option | X = XML, C = Crystal, Q = Queued, V = Viewer, P = PDF, E = Email |
| Source Path | File path to Crystal Report File |
| Source File | File Name of Crystal Report File |
| XML File | XML Output File Name |
| PDF File | File Name of Crystal Report File |
| Printer | Printer Output Device Name |
Here is an example of a report header:
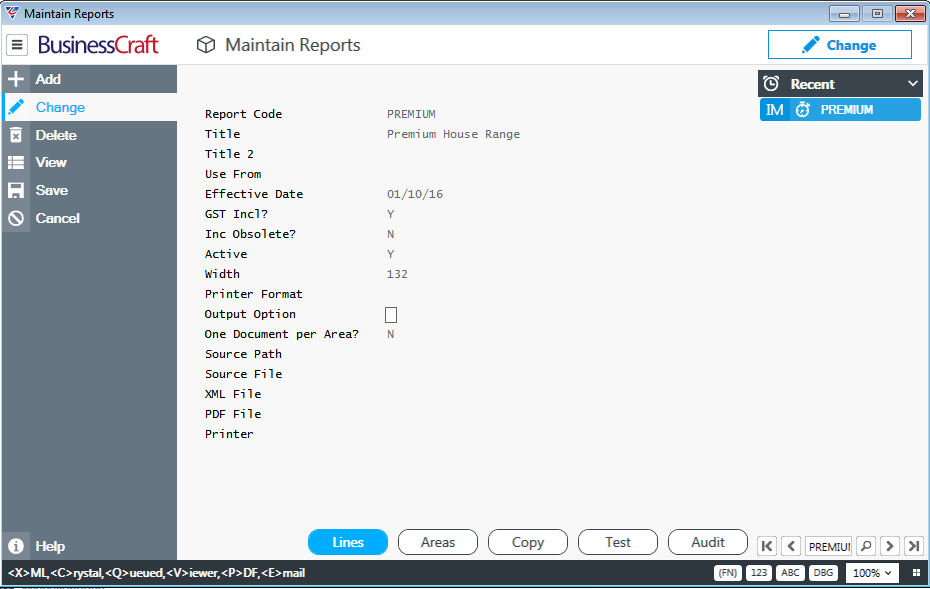
Report Output Options
Selecting an Output Option allows the selected report to be produced (Test or Produce) without needing to be prompted for how the report should be output. Depending on the Output chosen, the Source Path, Source File, XML File, PDF File and Printer fields will need to be filled out accordingly. If no output option is selected, the BusinessCraft Print Selection window is displayed.
The table below provides details for each output option:
| X | Enables XML files for the current report to be generated. The XML File Field can be filled out with the name required, or the field can be left blank which will enable the default naming convention of IMRWRP_XXX with XXX being the session id. The XML file will be saved to the SPL environment variable directory for the logged in user. |
| C |
Enables the display of a Crystal Report based on the XML generated for the selected report. As per the “X” option the XML File field can be given a value or left blank to use the default XML naming convention. The Source Path field requires the file path for the Crystal Report to be used and the Source File field requires the name of the Crystal Report to be used. |
| Q | Allows the report to be queued to a printer. All the fields as per the “C” option are required along with the Printer field which will need to be filled out with the name of the printer to be used. |
| V | Enables the creation of a PDF file for the selected report and the display of that PDF file in an associated PDF Viewer. All the fields as per the “C” option are required as well the path and name for the PDF file to be created. |
| P | Allows the creation of a PDF file for the selected report without displaying the file to the screen. All the fields as per the “V” option are required. |
| E | This option creates a PDF file for the selected report and attaches the file to a generated email. All the fields as per the “V” option are required as well as the fields displayed in the Email Details screen that appears automatically after selecting the E option. |
Email Details
After selecting “E” as the Output Option the Email Details screen will be displayed. This screen enables the recording of a To email address, the Subject of the email and also the Body of the Email.
If the Auto Send check box is ticked the email will be sent when the report is run without prompting the user for any further details. If the Auto Send check box is left unticked the Email Details prompt will be displayed once more when the report is run. The Email Details screen can also be accessed from the Areas (F6) screen.
Lines
Report Lines are maintained by activating the Lines (F5) key from the report header for the required report.
Report Definitions Screen
The Report Definitions screen enables the layout of the report to be defined. When the report is produced, the report lines are read sequentially and are output in accordance with the Output Option from the Report Header.
The Report Definitions screen can only be accessed if the Use From field on the Maintain Reports Screen is blank.
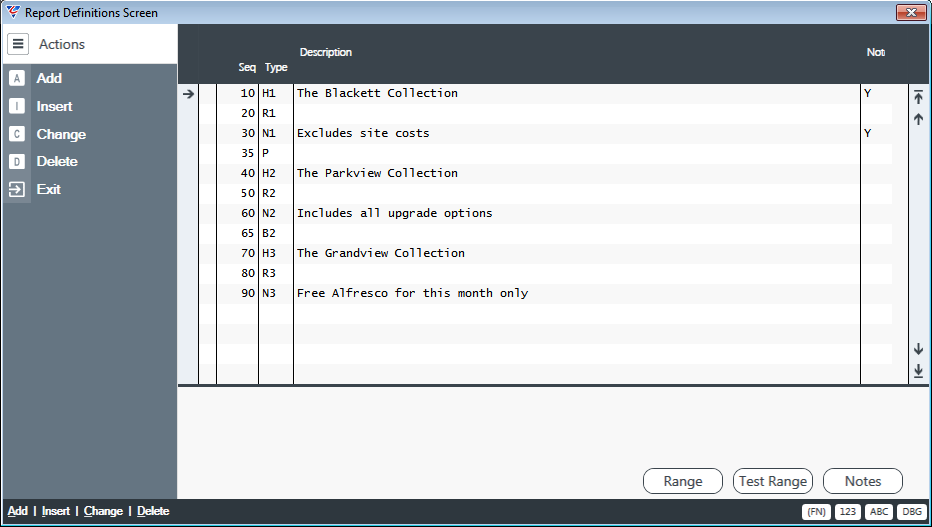
| Seq | A system generated sequence number used to uniquely identify the report line. |
| Type | The Line Type – choose from H (Heading), R (Range), N (Note), B (Blank Line) P (Page Break) or A (Attachment). These options are explained in detail later in this document. |
| Description | If the Line Type is H, the description will be output, otherwise it is for information only. In some cases, the description is exported to XML. |
| Note | Indicates if a Note has been recorded against the Line. |
Report Line Types
The following table explains the line types available and their use. Please note there is a limit of 9 lines per Line Type per Report.
| H1 to H9 | Heading Lines – the Description entered will appear on the report. |
| R1 to R9 |
Range Lines allow range criteria to be specified to determine the data that appears on the report. Range Criteria can be specified by activating the Range (F5) key. The Test Range (F6) key outputs the records specified for the range criteria specified for the selected line. |
| N1 to N9 | Note Lines allow a Note to be recorded that will be output to the report. The Description is for information only but will output to XML. Activate the Notes (F7) key to open a window to record the note. Notes can be recorded against any Line Type; however only Notes for Note Lines will appear on the report. |
| B1 to B9 | Inserts a blank line in the report after the previous line. |
| P | Inserts a page break in the report after the previous line. |
| A | Provides the ability to attach a file to the report for inclusion with the output report. Requires a path to be entered in the Description field and a Lookup (F10) is provided which will open Windows Explorer. |
Areas
The Areas (F6) function key enables up to 10 areas to be specified for a report. When one or more areas are specified on a report, then pricing for those areas only will appear on the report.
If no Areas have been specified, then the Pricing Area defined in Job Costing > Setup > Job Defaults will be used to determine the pricing to appear on the report. If no Pricing area is specified on either location, then no pricing will appear on the report.
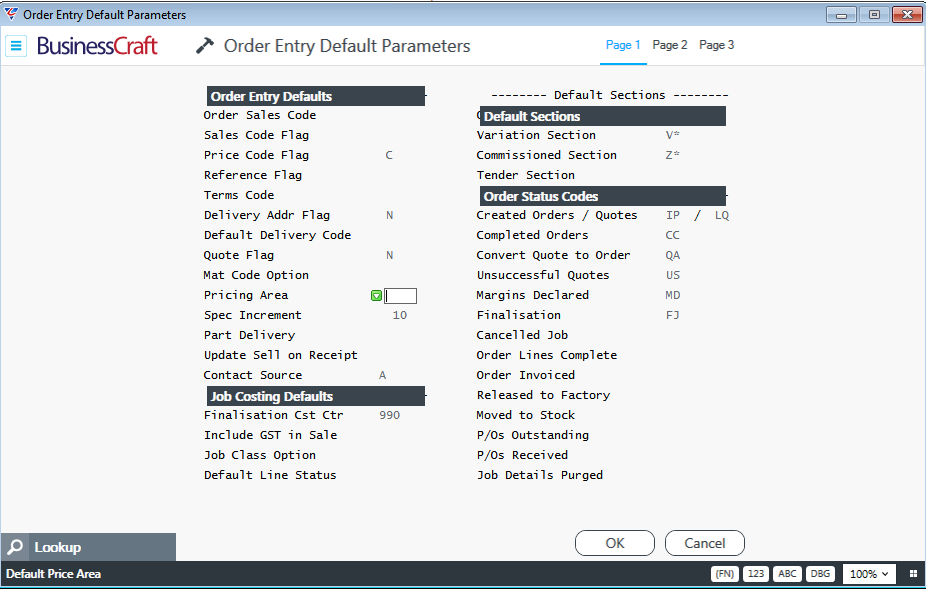
To specify one or more pricing areas for a specific report, select the report and then activate the Areas (F6) key.
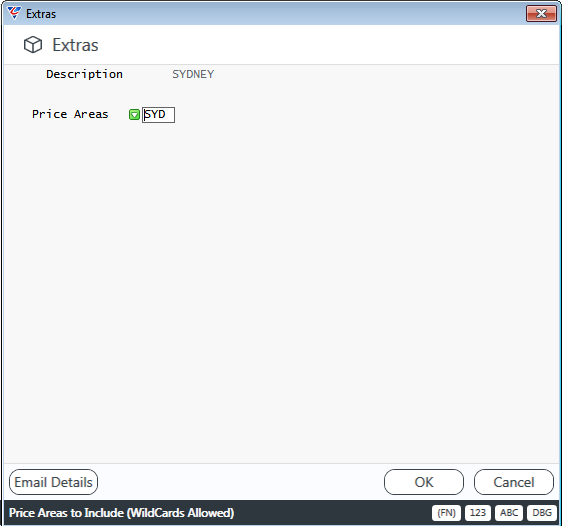
The Email Details (F5) function key provides the ability to open the Email Details window. This window will only be available if the Output Option for the Report is E (Email) and enables details to be recorded for inclusion on the email to be sent.
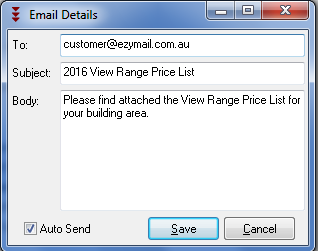
Copy
The Copy (F7) function key enables Report Definition Screen lines from another existing report to be copied to the report selected. All lines will be copied from the chosen Report and will appear on the selected report’s Report Definition Screen. You will be prompted to confirm copying before the copy occurs.
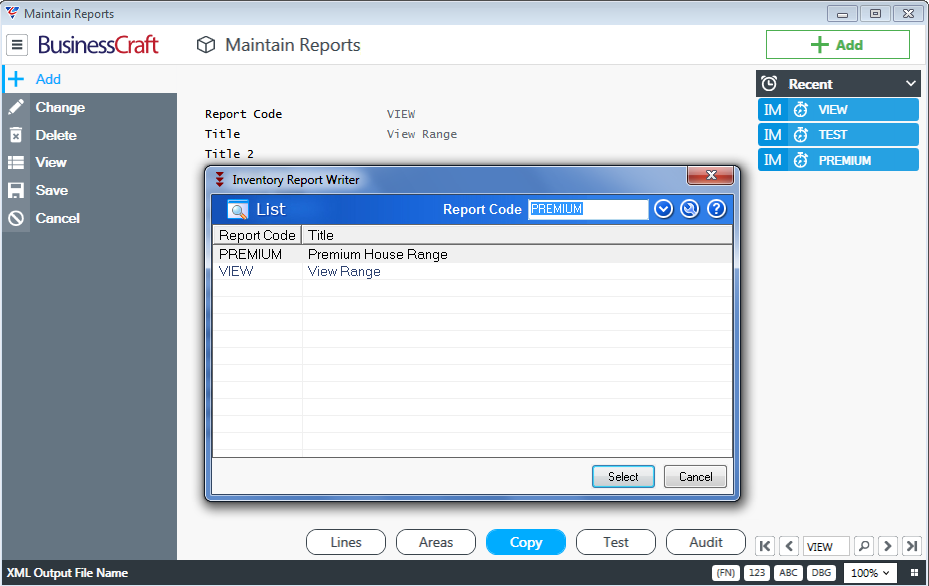
The Copy function is only available if the Use From field for the selected report is blank and the selected report does not already contain Report Definition Lines.
Test
The Test (F8) function key will produce the selected report in the same manner as if the Produce Reports menu selection was chosen. This is a quick and easy way to test that the selected report provides the information required in the format needed.
Audit
The Audit (F9) function key displays an audit of the user, date and time the report was created, last modified and last run. The audit will not be updated when the report is run using the Test (F8) function key.
An icon provides the ability to print the audit details.
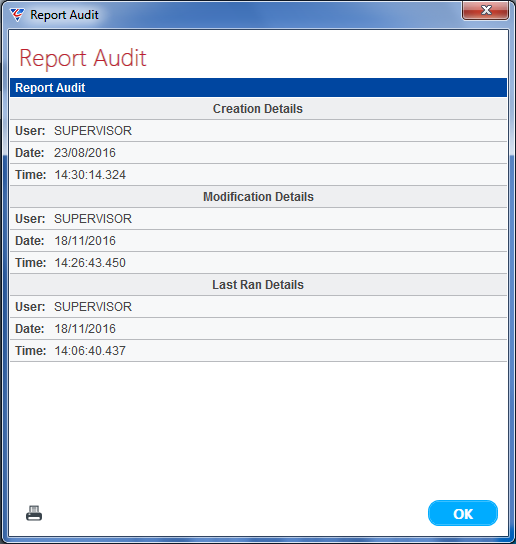
Produce Reports
To produce reports, go to Inventory > Reports > Report Writer > Produce Reports and select the report to be produced.
If no Output Option has been defined for the report, the BusinessCraft Print Selection screen will appear providing Tabs for Reports, Printers and Output. It is beyond the scope of this document to explain how to use the BusinessCraft Print Selection window in detail.
However, it should be noted that the Tab displayed will default from the last time the BusinessCraft Print Selection screen was last used. Selecting the Reports Tab will provide access to Crystal/DevExpress reports, Printers will enable Print options and Output provides the options shown for the standard BusinessCraft Report.
If an Output Option has been specified for the selected report this screen will not be displayed.
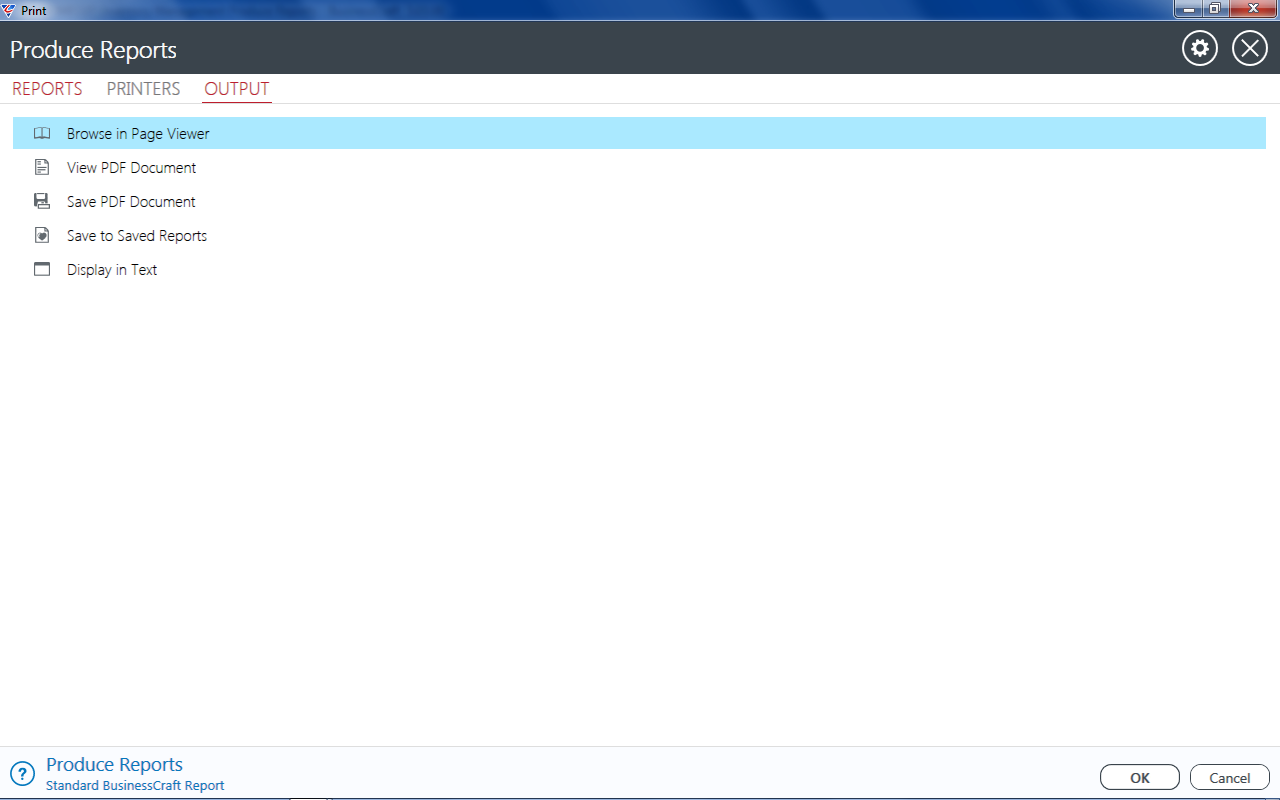
Revision 1
6th February 2017