Overview
The BusinessCraft Contracts Module provides the option to track Extensions of Time and use those Extensions of Time to update the duration of contracts by recalculating event forecast and/or due dates.
Extensions of Time Reasons are user definable and may encompass a variety of possibilities including whether the Extension of Time impacts Forecast Dates and/or Due Dates.
Extensions of Time can be applied to Contracts by:
Extending individual event durations to extend the contract duration.
Extending a single dedicated event duration to extend the contract duration.
Extending individual event durations and a dedicated event duration to extend the contract duration.
Extensions of Time can be applied to Contracts using one of two distinct methods:
Extend individual event durations and/or a dedicated event duration by assigning the Extension of Time Reason to the event/s for a contract.
Extend a dedicated event in a Contract by assigning a special purpose Forecast Linkage Type (ET) to that event in the Sale Group for the Contract. Extensions of Time Reasons when recorded for a Contract are not assigned to events as the Forecast Linkage Type recorded in the Sale Group for the Contract is used to determine which event is to be extended.
Extensions of Time can be recorded:
On a Contract by Contract basis using Contracts > Maintain > Contracts > Options (F9) > Extension of Time or
For a range of Contracts using Contracts > Transactions > Extension of Time – Mass Entry.
Extension of Time Reasons
Extensions of Time Reasons are used to extend existing event ending forecast and/or due dates with the option to extend individual event durations or an extension of time event. As part of using Extension of Time functionality, the option is provided to record Extension of Time Reasons.
To create or edit Extension of Time Reasons, go to Contracts > Tables > Extension of Time Reasons:
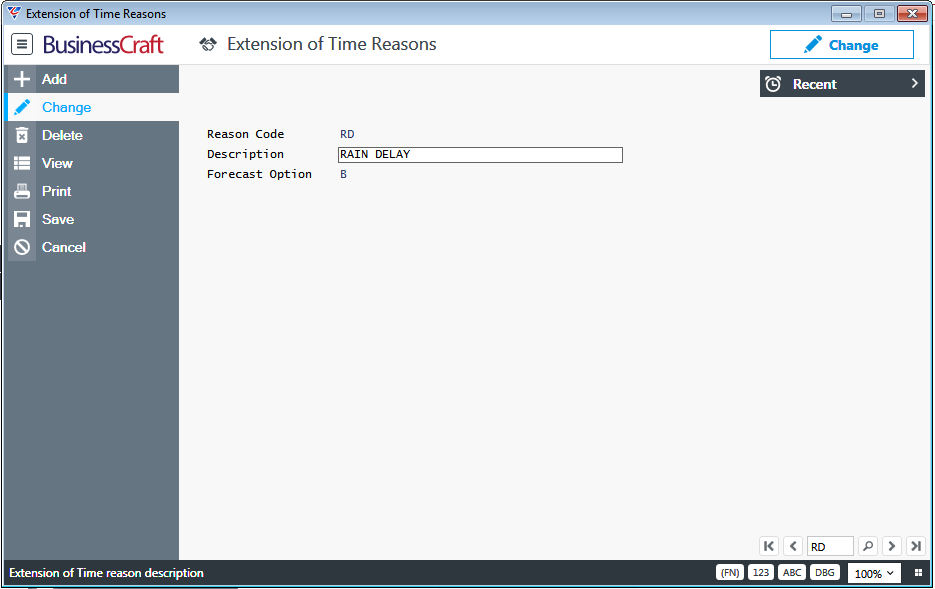
| Reason Code | A 2-character user defined code for the Extension of Time Reason. |
| Description | A 40-character field for the Extension of Time Reason. |
| Forecast Option | Used to indicate if the Extension of Time Reason impacts the Forecast Date (F), the Due Date (D) or Both Dates (B or blank). Please note that Due Dates will only be updated if the Ref Due Flag is set to Y for the event impacted. |
Apply Extensions of Time using Event Assignment
To use the Event Assignment method to apply extensions of time to a contract, Extension of Time Reasons are assigned to the relevant event/s for the impacted contract. This is best demonstrated with an example.
Extensions of time have no impact on forecast/due dates if assigned to an event that is registered, locked or to an event that has a manually entered forecast date. A warning message is provided when attempting to do this.
Applying Extensions of Time to Specified Events
In this example, an Extension of Time will be applied to the event duration between events 3000 (Margin Declared) and 3100 (File to Supervisor) for a contract which has a Sale Group of SS1.
For background to this example, in Contracts > Tables > Sale Groups, in Sale Group SS1, the Dependencies (F6) function key displays the Sales Group Event Dependency List screen.
Navigating down the screen, it can be seen that the event dependency for events 3000/3100 has a duration of 1 working day for the Sale Group. The event dependencies and durations will be used for any Contract with that Sale Group:
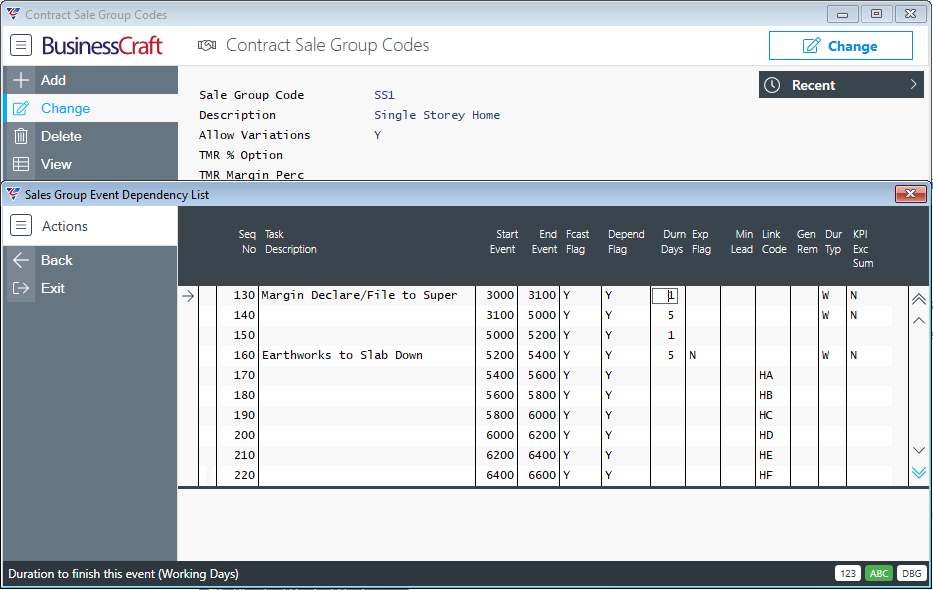
To confirm this, for example again, going to Contracts > Maintain > Contracts for the required contract and using the Events (F5) function key to open the Events for Contract screen, it can be seen that event 3000 is scheduled for 17/01/20 (Friday) and event 3100 is scheduled for 20/01/20 (Monday).
This reflects the event duration of 1 day as Saturday and Sunday are non-working days in the Forecast Calendar.
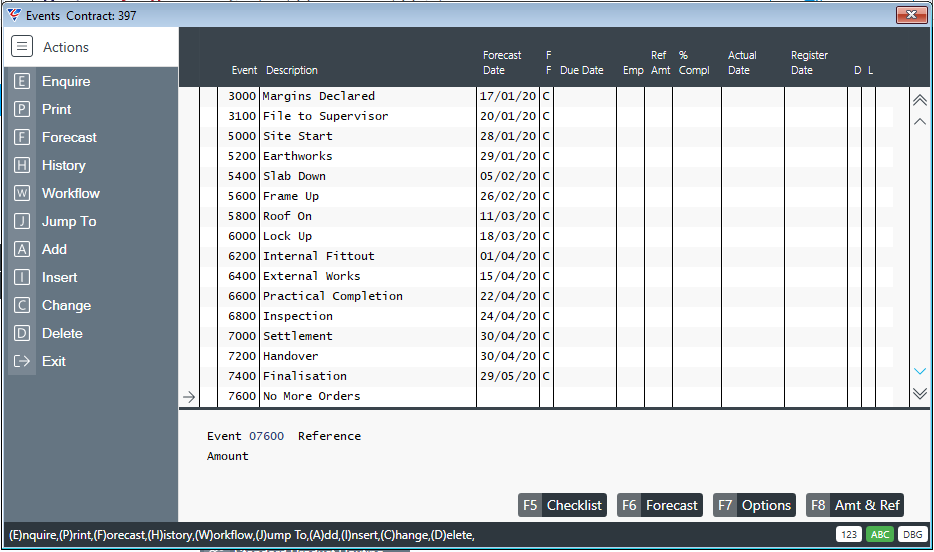
Let’s assume that contract issues beyond the control of the builder caused a 3 working day delay in getting the File to the Supervisor and that this constituted a valid Extension of Time.
Go to Contracts > Maintain > Contracts, find the required contract and use the Options (F9) function key to select Extension of Time from the Select Option Menu:
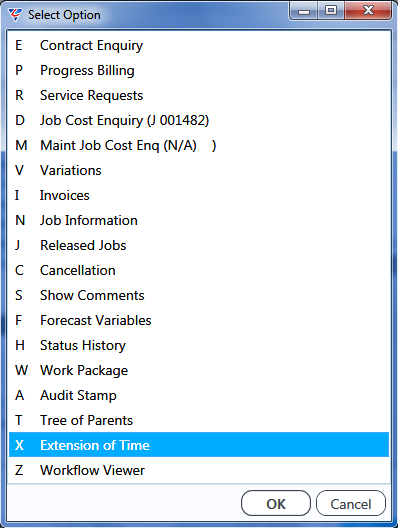
The Extension of Time screen is displayed. Enter the required Extension of Time Reason/s ensuring that each are assigned to the ending event of the event dependency impacted:
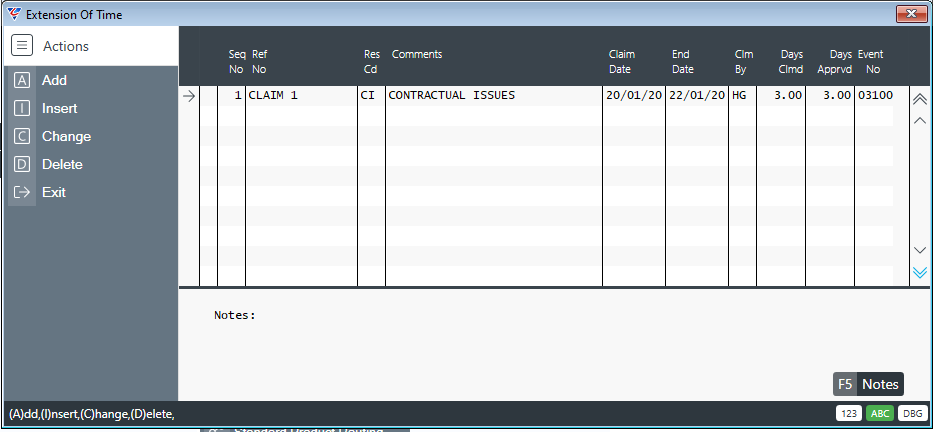
| Seq No | A system assigned sequential number. |
| Ref No | A 15-character field for a brief explanation of the Extension of Time. If more details are needed, use the Notes (F5) function key. |
| Res Cd | Enter/select an Extension of Time Reason Code. |
| Comments | The Extension of Time Description defaults but can be overwritten if required. |
| Claim Date | Enter/select the Start Date of the Extension of Time claim. |
| End Date | Enter/select the End Date of the Extension of Time claim. |
| Claim By | Enter/select the user making the Extension of Time claim. |
| Days Claimed | The number of Extension of Time Days claimed defaults based on the Claim Date, End Date and Forecast Calendar but can be changed. |
| Days Approved | The number of Extension of Time Days (working days) approved. These are the days that will be used for updating forecast/due dates. |
| Event No | Enter/select the ending event code for the event duration impacted by the Extension of Time. |
After entering the required Extensions of Time, forecast and/or due dates will be updated. To review the impact, go to Contracts > Maintain > Contracts, find the same Contract and use the Events (F5) function key and locate events 3000 and 3100.
The Forecast Date for event 3100 (File to Supervisor) has changed from 20/01/20 to 23/01/20 as a result of the Extension of Time of 3 working days:
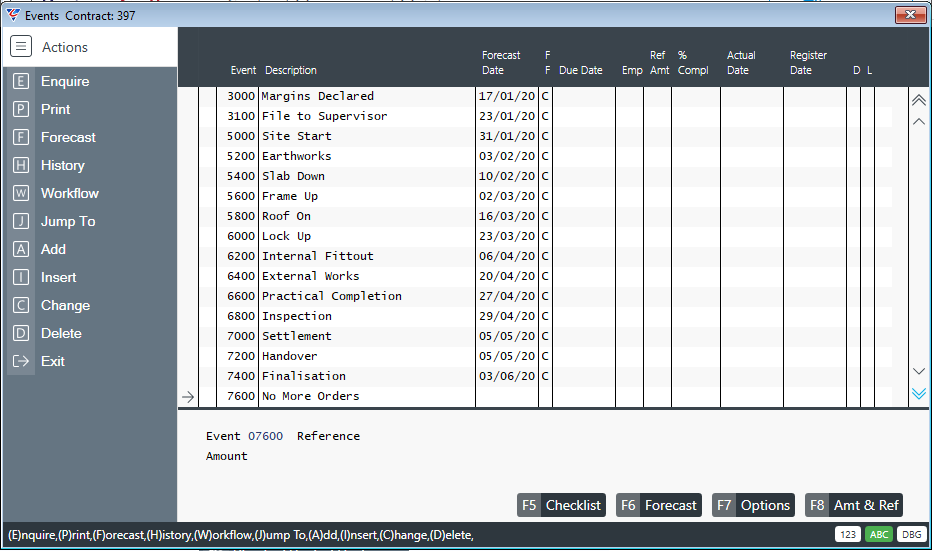
Applying Extensions of Time to a Dedicated Event
A range of circumstances can mean that applying extensions of time to individual events is either not possible or practical:
If an event is registered, Extensions of Time can be applied to the event but will have no effect on forecast or due dates.
It might be impractical to record extensions of time against individual events either due to complexity or volume.
The Extension of Time may apply to the contract but not to any specific events.
In any of these circumstances, it may be practical to create a dedicated Extensions of Time event used for all extensions of time for the contract. By doing this, forecast and/or due dates for this event and all subsequent events will be updated to reflect the Extension/s of Time. Such an event would need to be sufficiently late in the workflow for example just prior to the Handover Event.
The objective to keep in mind with this method is that the dedicated event to be extended is the one that marks completion of the project or the event that initiates penalties for late completion. A dependency may be applied from the Extension of Time event to the Completion event to enforce registering of the Extension of Time event prior to registering the Completion event. Registering the Extension of Time would be used to indicate that there are no more extensions of time to be recorded for the Contract.
The disadvantage to this method is that snapshots of event forecast dates and due dates may indicate an event is late when in fact an approved Extension of Time is applicable but it has been linked to the Extension of Time event.
Here is an Extensions of Time event (7999) located just prior to the 3 Mth Maintenance event (8000):
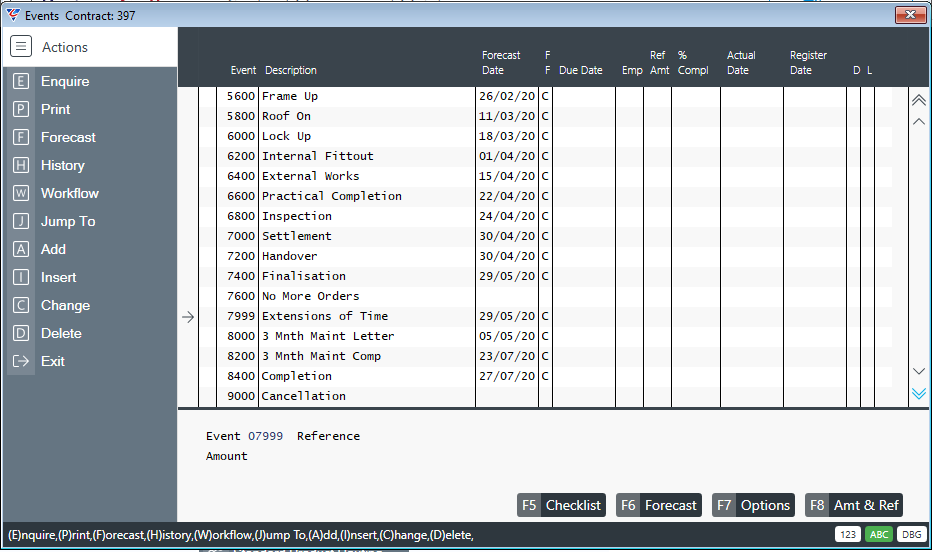
In this case, Extensions of Time are simply applied to the Extensions of Time event instead of to individual events as shown:
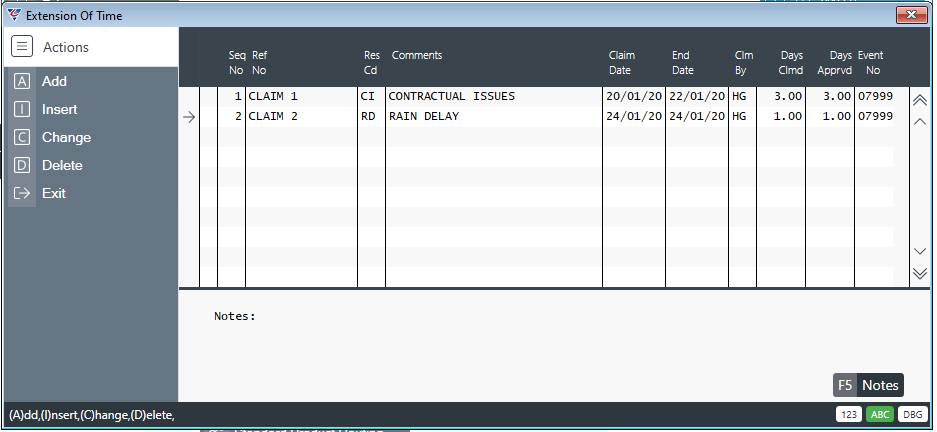
After entering the Extensions of Time as shown, the Extensions of Time event is rescheduled as are subsequent events for the Contract.
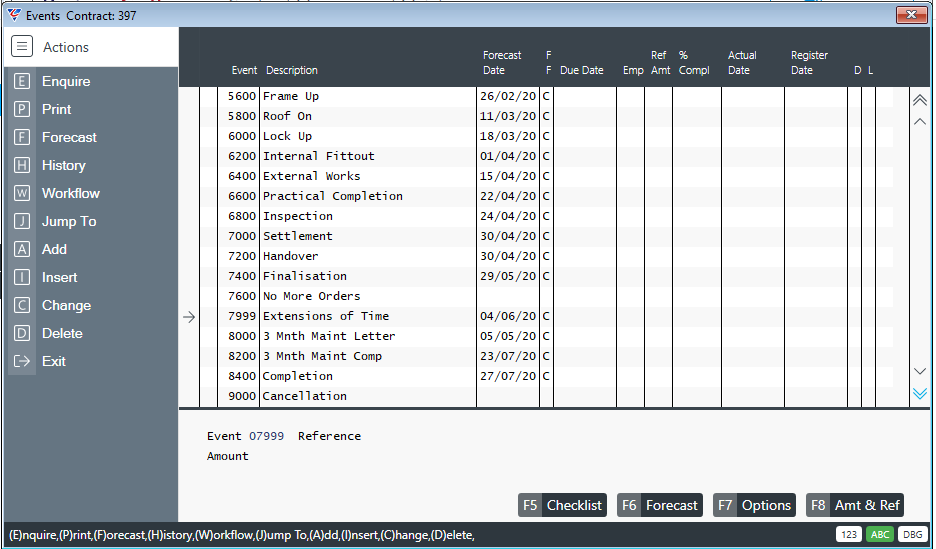
It is feasible to assign Extensions of Time to individual events and to a dedicated event for the same contract at the same time. However, it is important to remember that when this approach is being used, it is not as simple as just looking at the dedicated event.
Apply Extensions of Time using Forecast Dependencies
The second method to manage Extension of Time is using a specific Forecast Linkage Code (ET). BusinessCraft is designed to use this specific Forecast Linkage Code for Extension of Time purposes.
Create the Extension of Time Forecast Linkage Code
Go to Contracts > Tables > Scheduling Tables > Forecast Linkage and the Forecast Linkage Table screen is displayed.
Ensure that an ET Code exists as shown:
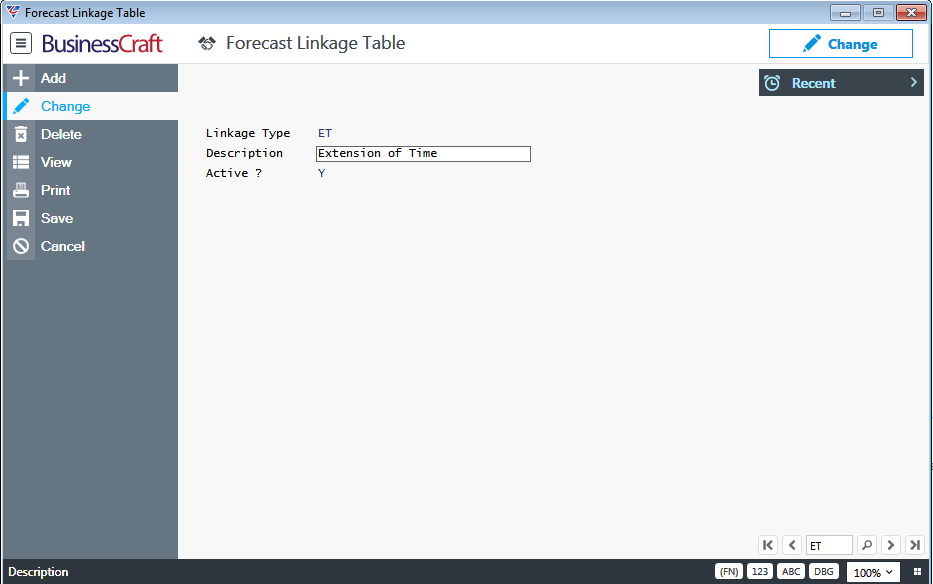
Link the ET Forecast Linkage Code to Sale Groups
The ET Forecast Linkage Code needs to be assigned to an event dependency in any Sale Groups that will be using this method of Extension of Time Management.
Go to Contracts > Tables > Sale Groups and select the required Sale Group.
For each Sale Group, activate the Dependencies (F6) function key and locate the event dependency to which the Forecast Linkage code is to be assigned.
Enter/select the ET Link Code in the Link Code column against the required event dependency as shown in the following example:
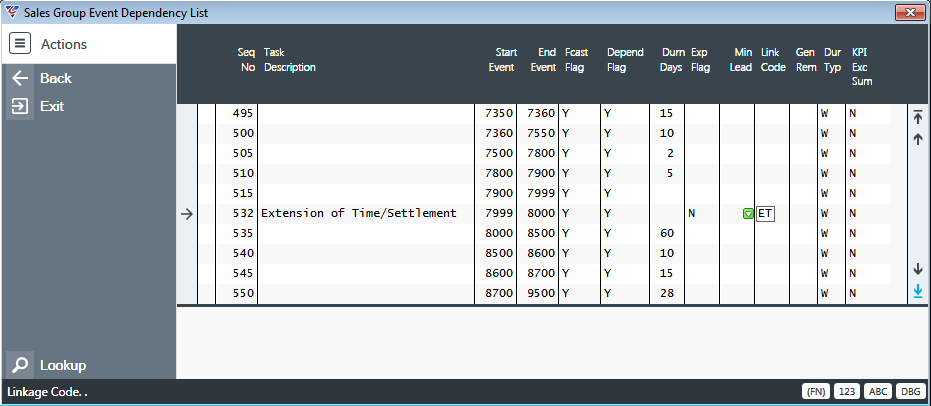
Add Extensions of Time for required Contracts.
Adding Extensions of Time using the Forecast Linkage method is similar to adding any other Extension of Time, except that the Extensions of Time are NOT linked to events. This is best explained by example.
The ET Forecast Linkage code was added to the Event Dependency between Events 7999 and 8000 for Sales Group A3. We have navigated to Contract 1482 (which uses Sale Group A3) and activated the Events (F5) function key and located events 7999 and 8000 in the events list. The duration between these events on this contract is zero days and the forecast dates are identical.
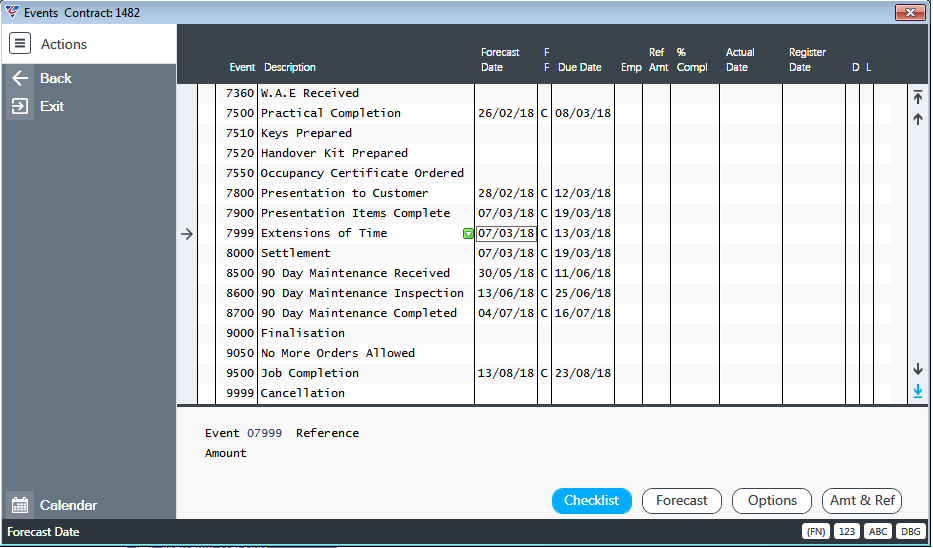
For example, let’s assume that due to severe rain, work could not be undertaken for a period of 4 working days for Contract 1482.
Go to Contracts > Maintain > Contracts, find Contract 1482 and then activate the Options (F9) function key and select Extension of Time from the Options Menu:
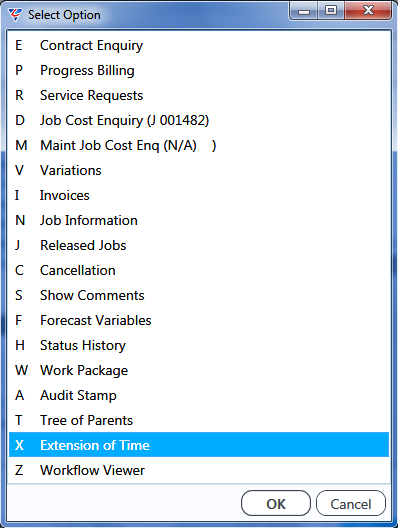
The Extension of Time screen is displayed. Enter the required Extension of Time Reason but do not link this to an event.
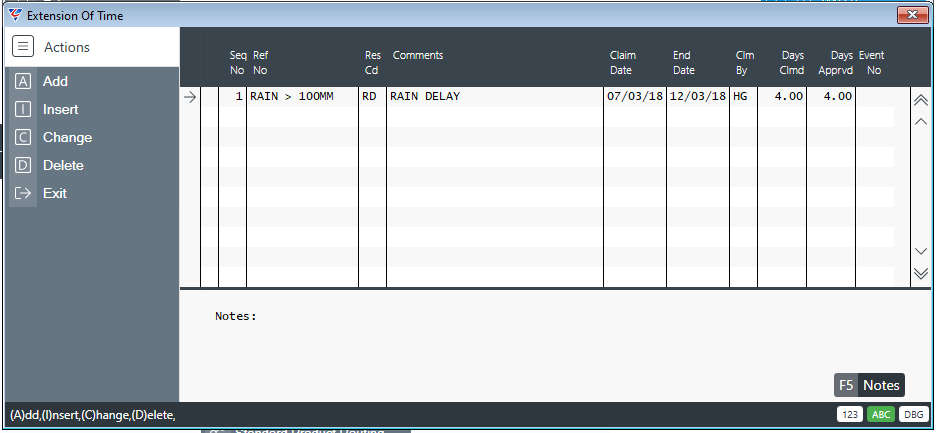
After entering the required Extensions of Time, forecast and/or due dates will be updated. Again, for background, we will navigate to Contracts > Maintain > Contracts, find Contract 1482 and then activate the Events (F5) function key and located events 7999 and 8000.
The Forecast Date for event 7999 (Extensions of Time) remains unchanged from 07/03/18, however as expected the ending event of the dependency to which the Forecast Linkage code was assigned has changed by the 4 working days from 07/03/18 to 13/03/18 (there is a non-working days weekend between those dates).
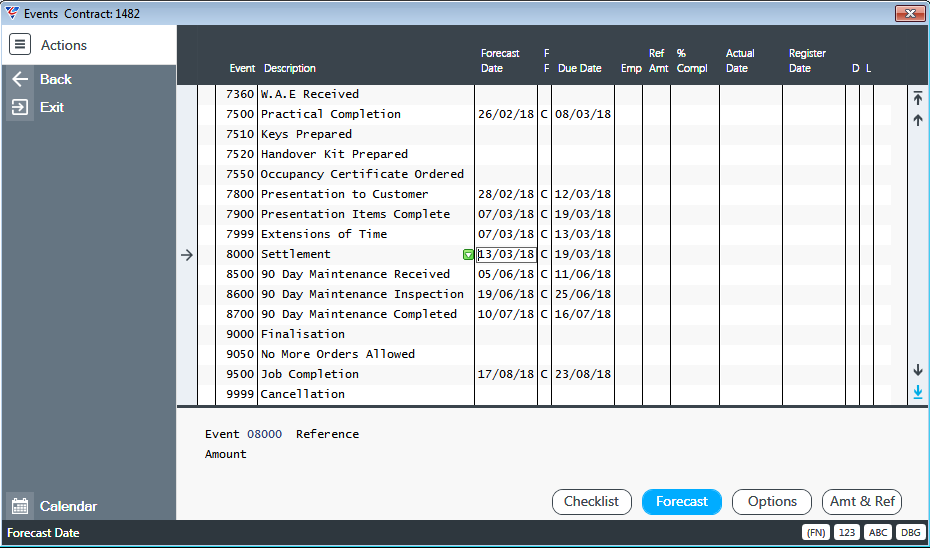
It is feasible to assign Extensions of Time using Forecast Linkage codes as well as to individual and/or dedicated events for the same contract at the same time. However, it is important to remember that this approach is being used and the confusing that can be created if the process is not clearly understood throughout the organisation.
Apply Extensions of Time using Mass Entry
The Extensions of Time Mass Entry option provides the capability to apply Extensions of Time to a range of Contracts with Post Codes that match the Extension of Time Region to which the Extension of Time is being applied.
Before attempting to use the Extensions of Time – Mass entry screen, it is essential to ensure that Extension of time Regions are set up correctly. When Extensions of Time need to be applied for a range of Contracts, it is generally because an event that has affected a geographic region. The Regions (Postcodes) screen provides the ability to set up Regions for this process based on Post Codes. The Regions are user defined and could be based on Compass Points, Council Areas, Weather Observation Areas etc.
Set up Regions (Postcodes)
Regions (Postcodes) are used to define geographical regions to which Extensions of Time can be applied using the Contracts > Transactions > Extension of Time – Mass Entry screen.
Go to Contracts > Tables > Regions (Postcodes):
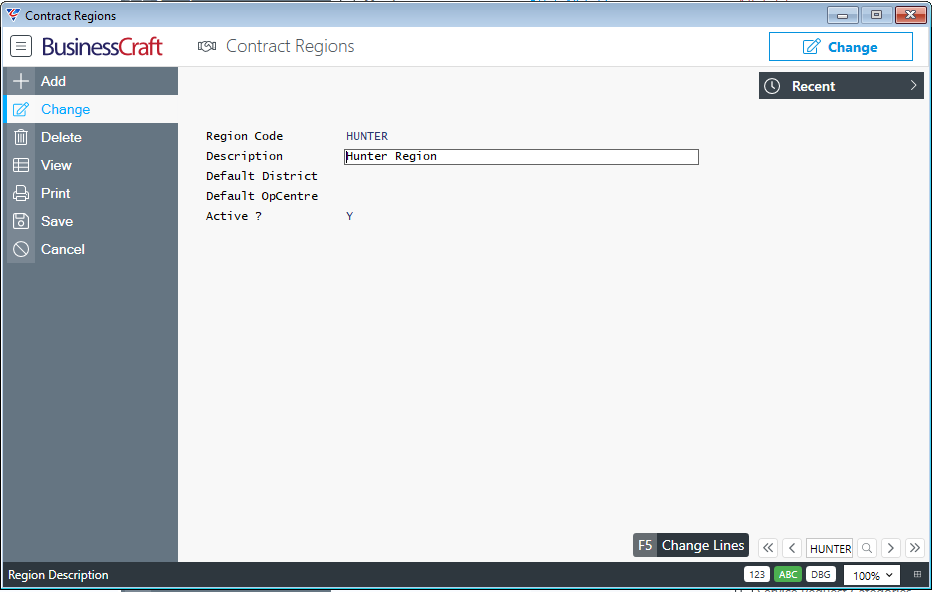
| Region Code | A 6-character user defined code for the Contract Region. |
| Description | A 50-character field describing the Contract Region. |
| Default District | The default district to be assigned to a contract on creation using the contract postcode compared to the Regions Table. |
| Default Operating Centre | The default operating centre to be assigned to a contract on creation using the contract postcode compared to the Regions Table. |
| Active? | Used to indicate if the Contract Region is Active (Y) or not (N). |
Use the Change Lines (F5) function key to open the Region Post Codes screen and add post codes as required for the Contract Region:
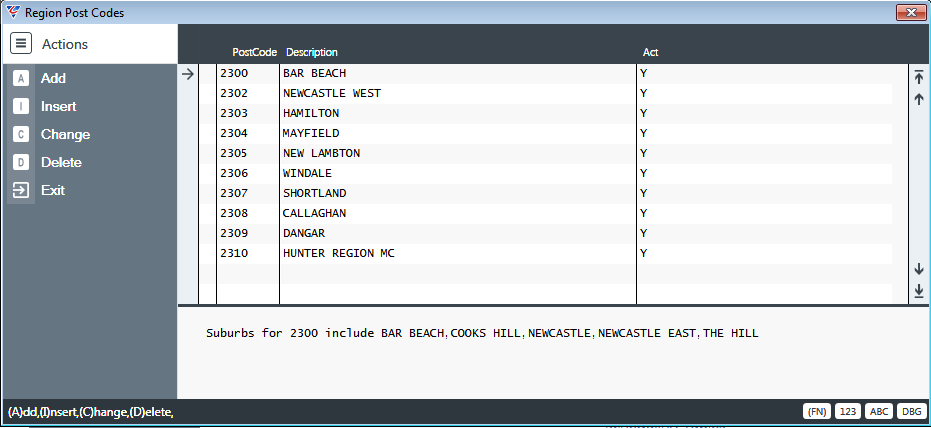
| PostCode | Enter/select a post code that is part of the Contract Region. |
| Description |
The Post Code Name is populated in the description field with the first alphabetical suburb for that post code but can be changed to better describe the post code region. All other suburbs for the post code entered are displayed in the Details Panel and do not need to be entered separately. |
| Active? | Indicates if the Post Code is Active for the Region (Y) or not (N). |
| Details Panel | The Panel at the bottom of the screen shows all other suburbs with the same post code for the selected line. All suburbs for that post code will be included in the Extension of Time – Mass Entry process. |
A post code can only exist as an active record in one Contract Region at one time. If a post code is selected and has already been assigned to a Contract Region a Warning Message will appear similar to below.
Clicking Yes will de-activate the post code on the region it exists on and make it active in the open region on screen.
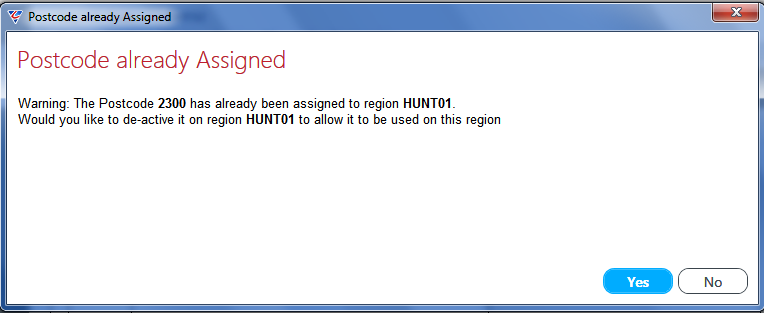
Use Extensions of Time - Mass Entry
Go Contracts > Transactions > Extension of Time - Mass Entry and the Contract Extension of Time - Mass Entry screen will be displayed, pre-loaded with all active Contract Regions.
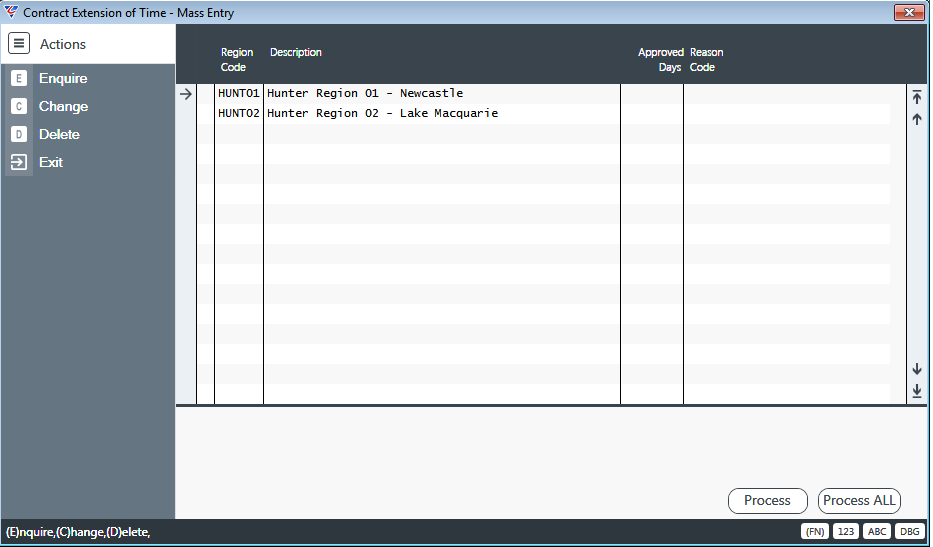
Enter the Approved Days for each Contract Region and enter/select an Extension of Time Reason code. Delete any Contract Regions from the screen that will not be included in this Extension of Time Mass Entry:
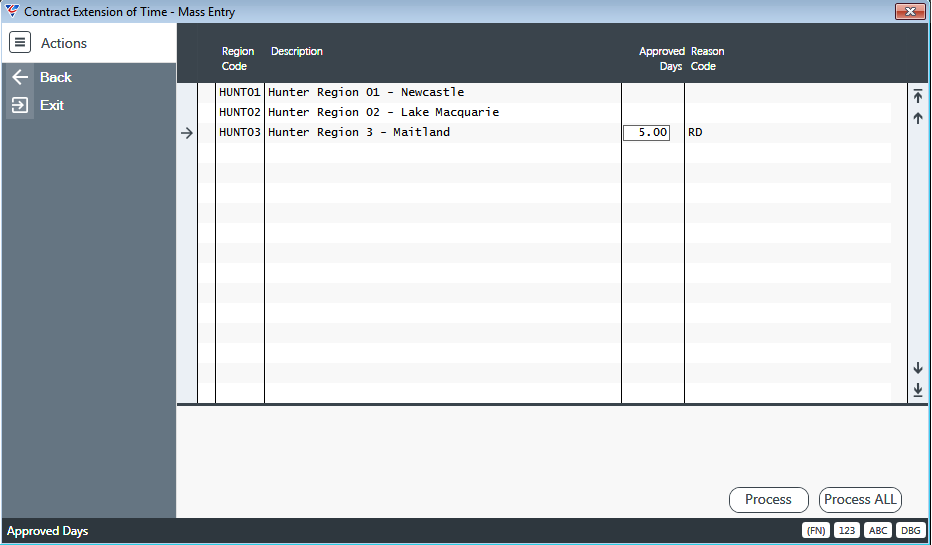
Process (F7)
Use the Process (F7) function key to continue the Extension of Time – Mass Entry process for the selected Contract Region.
If the Approved Days and/or Extension of Time Reason Code are not entered an error message will prevent processing until this information is provided for the selected contract Region:
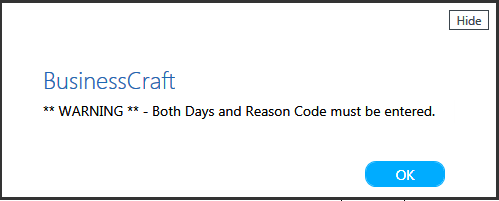
Process All (F8)
Use the Process All (F8) function key to continue the Extension of Time – Mass Entry process for all Contract Regions.
This option does not require the Approved Days and/or Extension of Time Reason Code to be entered but in those cases the Contract Region will be ignored by the process but flagged in subsequent reports.
This option runs a Contract Check to identify any Contracts that meet the criteria to have an Extension of Time but the post code for the contract has not been assigned to one of the included Contract Regions.
Enter Parameter Ranges
After successfully using the Process (F7) or Process All (F8) function keys the Enter Parameter Ranges screen is displayed, providing the option to define key information required for the Extension of Time – Mass Entry process:
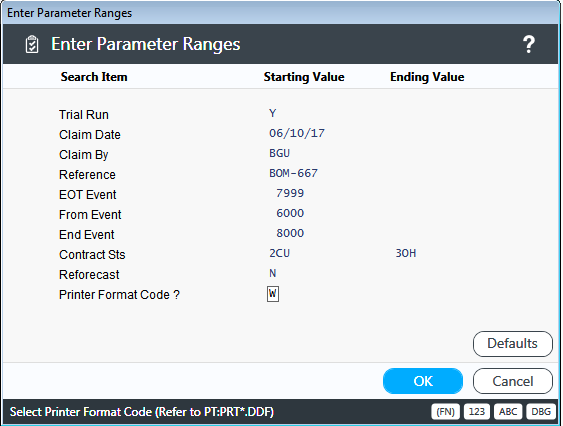
| Trial Run | Indicates if the Extension of Time – Mass Entry is a trial run that will display a report only (Y) or if the process is to be carried out and Extension of time records created. |
| Claim Date | The Claim Date to be recorded for the Extension of Time records created. |
| Claim By | The user code making the Extension of Time claim. |
| Reference | A 15-character field that will be used to populate the Reference field for the Extension of Time records created. |
| EOT Event | Enter/select the event to which the Approved Days will be added for the Extension of Time records created. |
| From Event | Enter/select the event that must have already been registered for the Contract impacted before the Extension of Time record/s can be created for that Contract. |
| End Event | Enter/select the event that must NOT have already been registered for the Contract impacted before the Extension of Time record/s can be created for that Contract. |
| Contract Sts | The Status Range for Contracts to be included in the Extension of Time – Mass Entry process. |
| Reforecast | Indicates if re-forecasting is to be carried out on completion of the Extension of time – Mass entry process (Y) or not (N). |
| Printer Format Code | Indicates if wide format (W) report will be used or not (blank). |
After entering required parameters, Click OK to proceed and the BusinessCraft Report Viewer is displayed with options to choose how the resulting report is to be proceed:
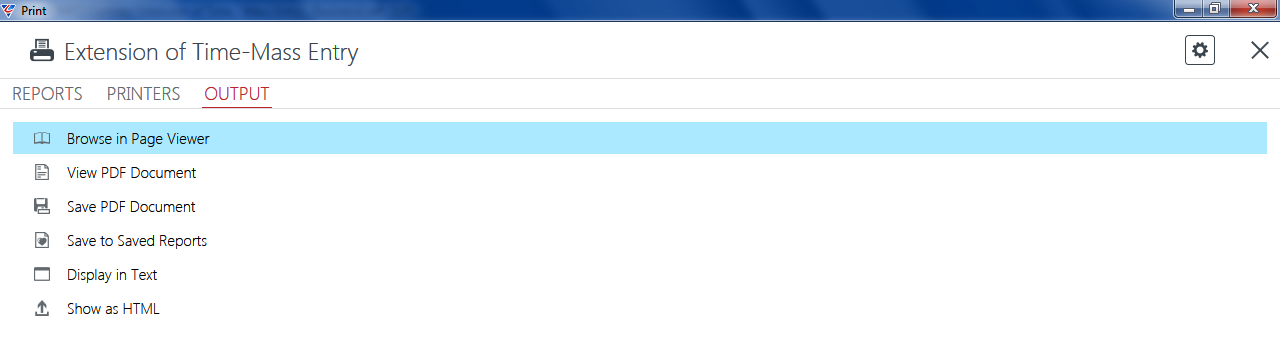
Trial Run set to Y
The Contract Extension of Time – Mass Entry (Trial) report is displayed. The Message column indicates if the Contract will be updated with the Extension of Time or not. If not, a reason is provided:
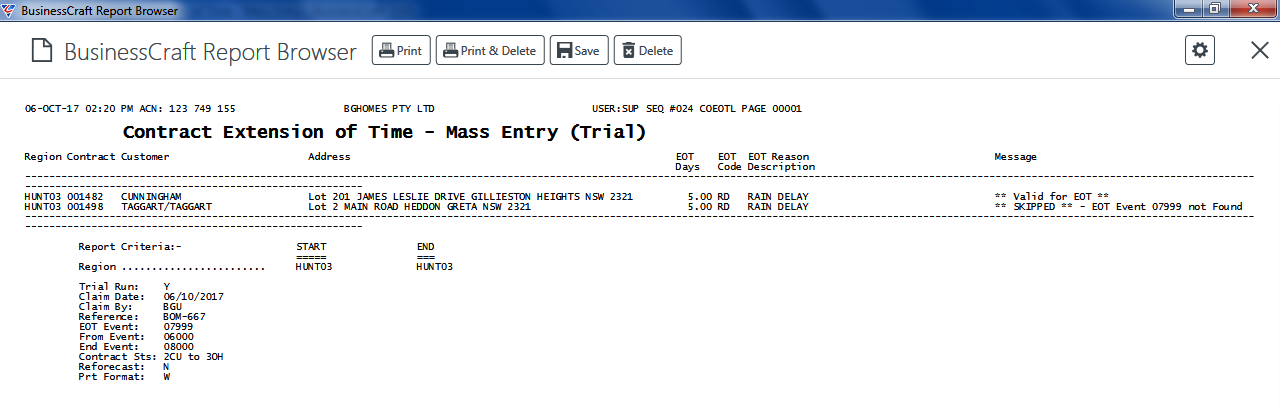
Trial Run set to N
The Contract Extension of Time – Mass Entry (Live) report is displayed. The Message column indicates if the Contract was updated with the Extension of Time or not. If not, a reason is provided:

Here is the resulting Extension of Time record created by the process for the Contract concerned:
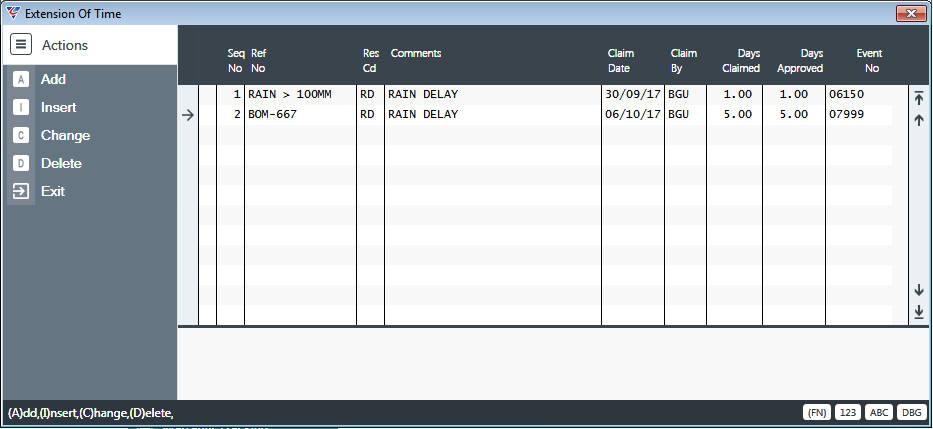
Updating Forecast Dates
Subject to Contracts Module configuration, forecasting is normally carried out automatically either after entering an Extension of Time, entering a revised forecast date for an event or when registering an event. If this is not the case, go to Contracts > Maintain > Contracts, select the contract to be forecast and then activate the Events (F5) function key:
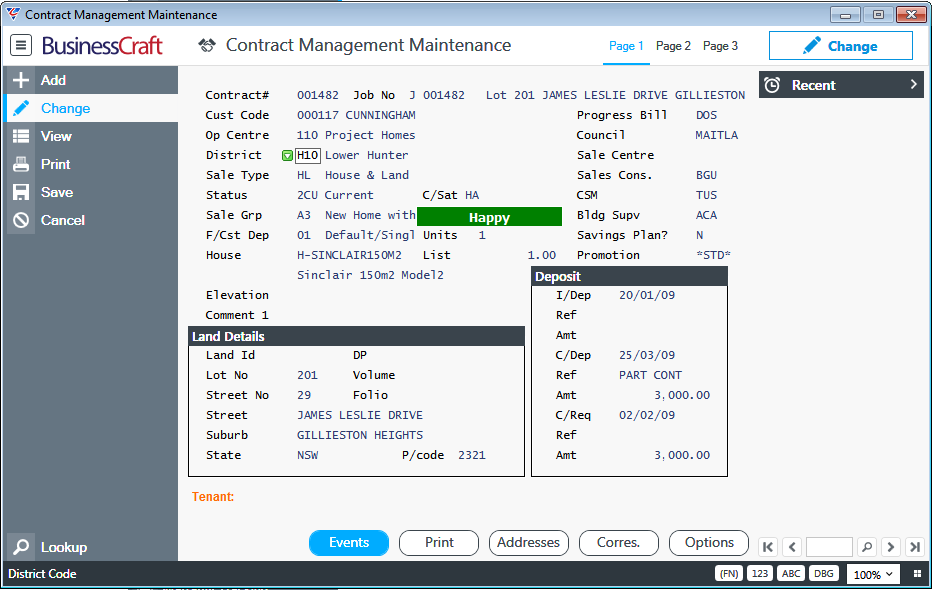
Use the Forecast option in the Menu Sidebar or the Forecast (F6) function key to update the forecast:
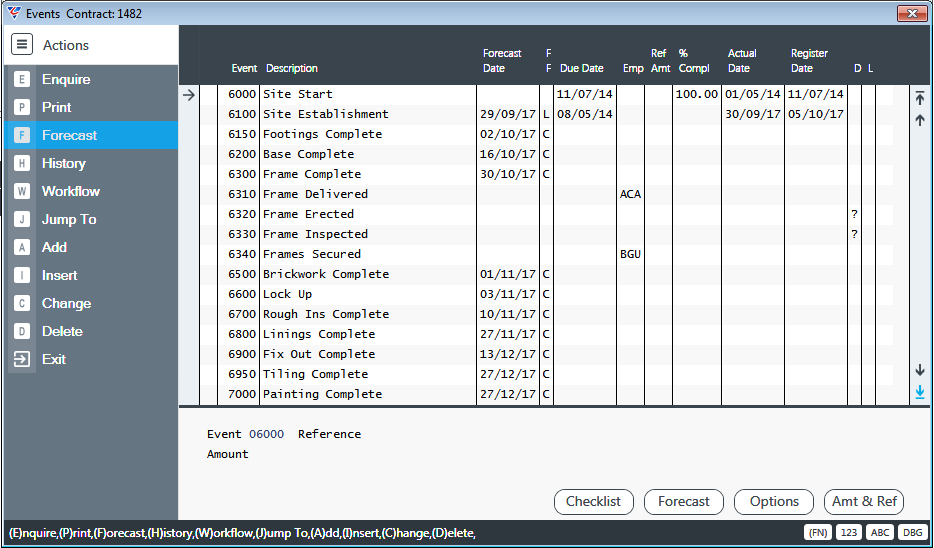
Viewing Total Extension of Time Days for a Contract
The total Extension of Time days can be viewed in detail by going to Contracts > Maintain > Contracts, find the Contract concerned, activate the Options (F9) function key and select Extension of Time from the Options Menu:
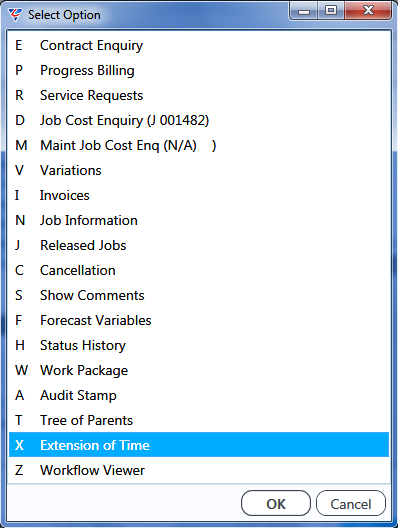
The Extension of Time screen is displayed and the total number of days can be added up.
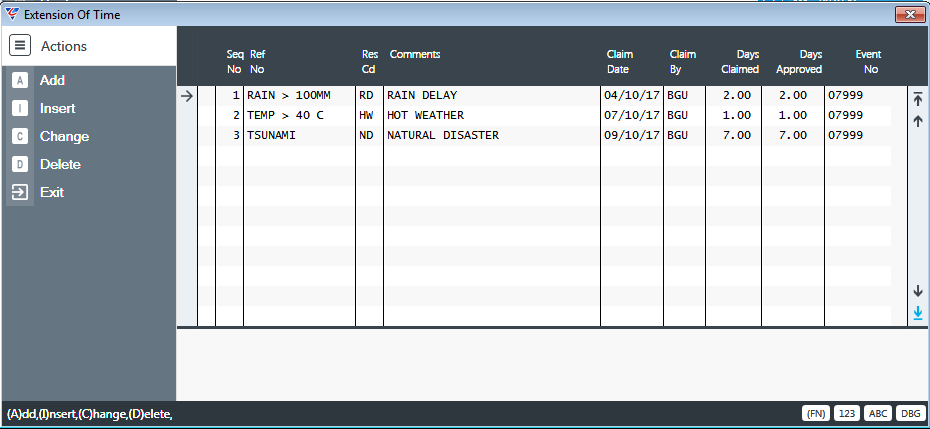
However, at times, all that is required is to know the total Extension of Time days without the detail. In this case, just go to Contracts > Maintain > Contracts, find the Contract concerned and then go to Page 3 and the total Extension of time days are shown in the field provided:
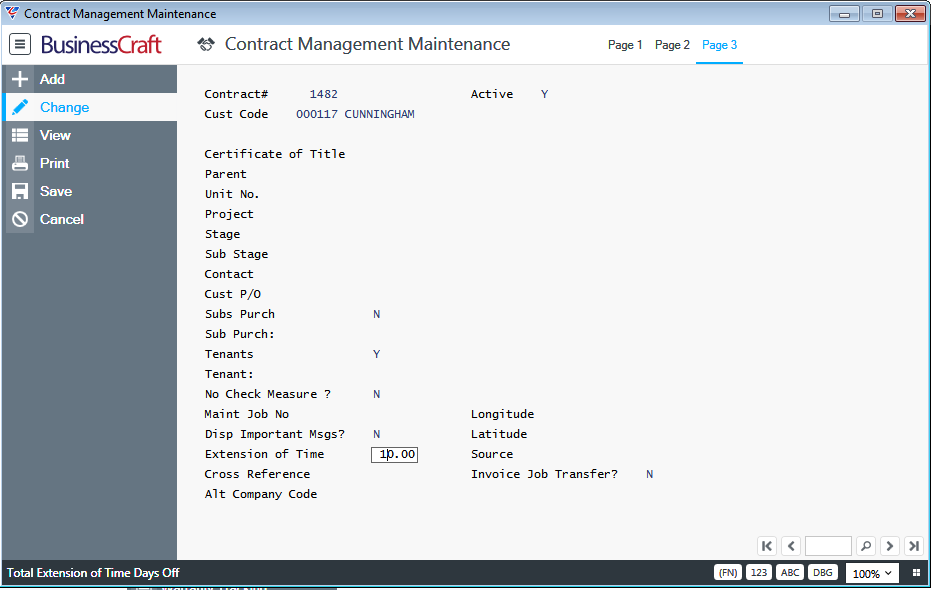
Revision 2
31st January 2020