General
Reports Menu
As part of any BusinessCraft installation, a Reports folder is created within the BusinessCraft mapped drive (MapDr). The Reports Folder holds all the BusinessCraft Standard and Customer Reports in the $BuiltIn subfolder.
Where required, additional subfolders can be created within the Reports folder and this is typically done to hold reports and files that cannot be included in the $BuiltIn folder for technical reasons. In addition, subfolders can be used to hold all manner of documents for reference purposes and in the past a typical use was to hold PDF files for product documentation.
Here is a typical Reports folder within the mapped drive displayed in Windows Explorer:
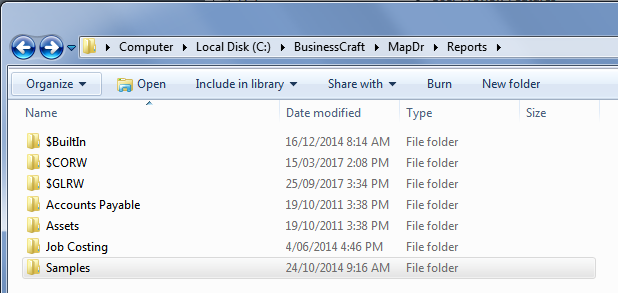
The Reports Menu provides visibility of the Reports folder but suppresses any folders prefixed with a $ character. Go to Tools > General > Reports to display the BusinessCraft Reports screen. Note that the contents of the Reports Folder are displayed with the exception of the Folders prefixed with a $:
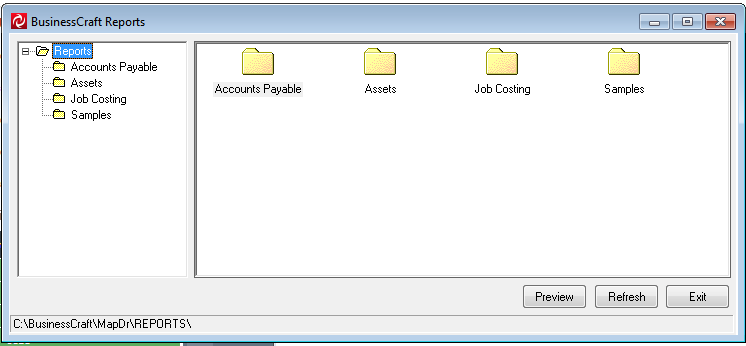
Click on a folder in the Navigation Pane to show the contents of that folder:
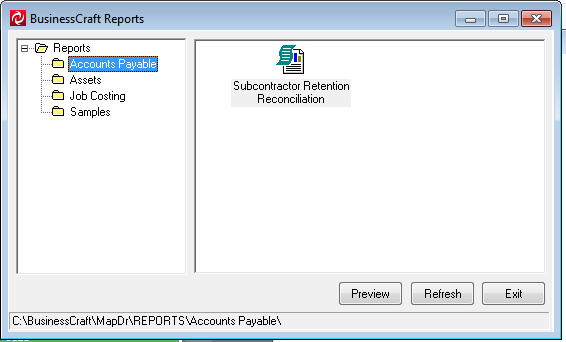
Click on the folder name again to rename the folder (this will rename the folder in Windows Explorer as well).
Double Click on any file to run/open the report/file (or click the file once and then click the Preview button.
The file path is shown in the status bar at the bottom of the screen.
Click the refresh button to refresh the display to show any changes made to the Reports Folder contents whilst the BusinessCraft report screen has been open.
Click Exit to close the BusinessCraft Reports screen and return to the menu.
Console
The Console menu opens the BusinessCraft Consoles screen, displaying the most recent Console used unless a setting elsewhere determines that a different console is to be opened by default.
The Console Menu is the equivalent of using the Console selection in the Sidebar of the BusinessCraft Desktop and is therefore less likely to be used as the Sidebar method is much quicker unless the Sidebar is closed:
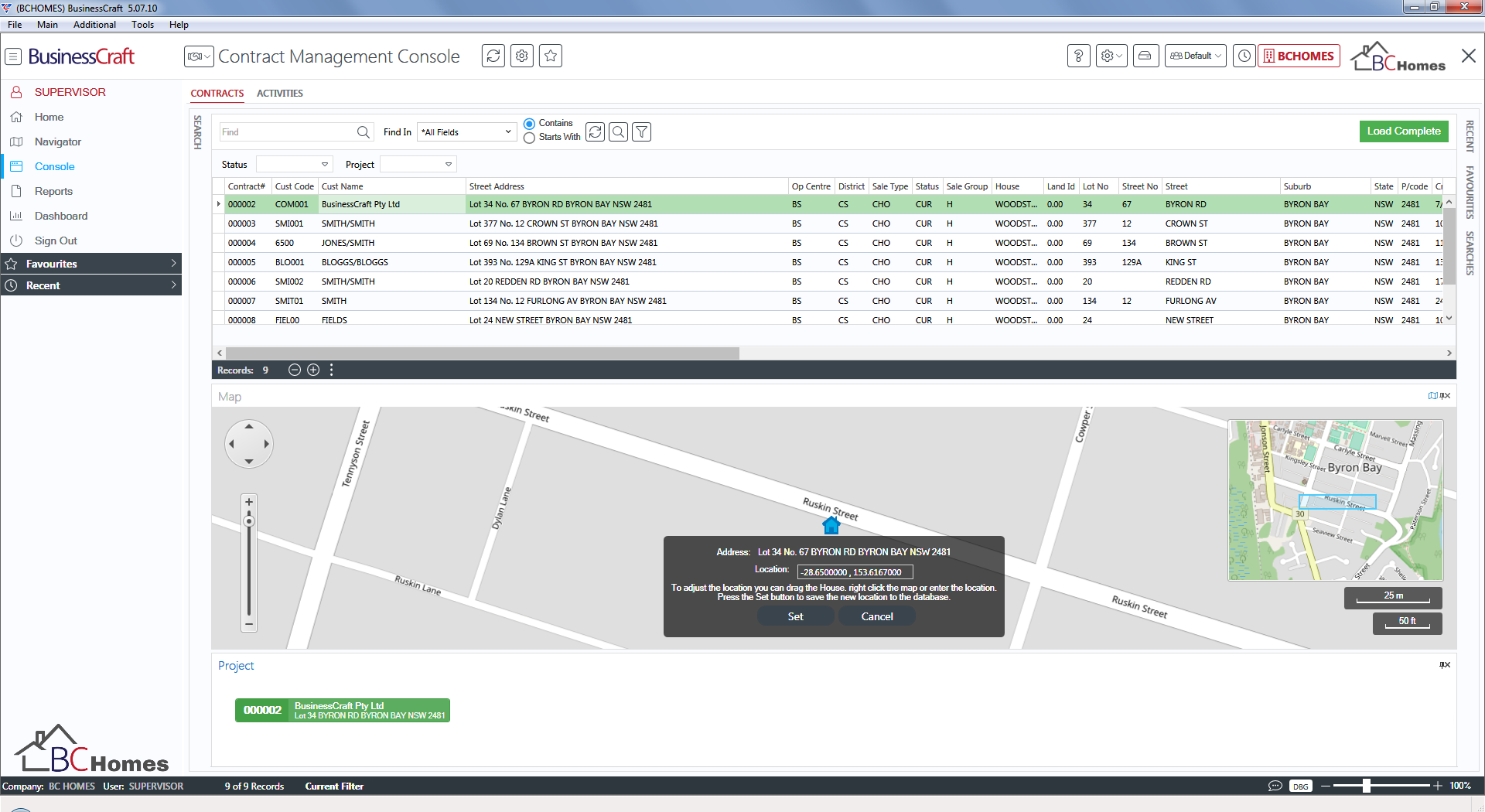
Notifications
When using BusinessCraft notifications may appear. This could be to provide an alert that a process has been activated or an error has occurred.
The notifications will appear as a banner and fade out after a few seconds:
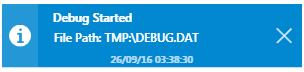
Even though the banner no longer appears, notifications can still be accessed. This can be done in one of two ways:
Clicking the Notification icon in the Desktop Status Bar as explained in the Desktop Product Guide
Using the Tools > General > Notifications menu selection
After using either method, the Notifications Panel is displayed. Individual Notifications can be cleared by clicking the X to the right of the notification or the Clear button can be used to clear all notifications.
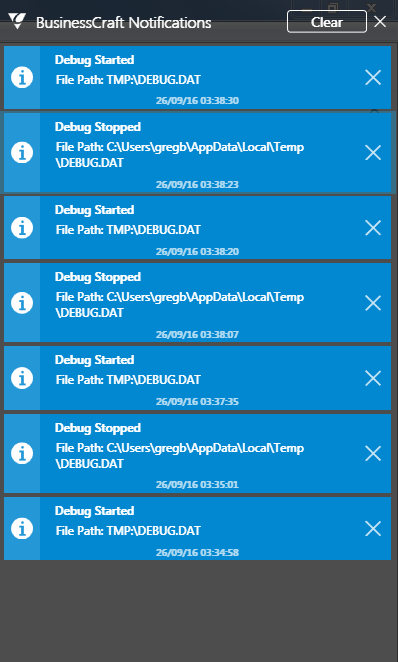
Click the X to the right of the Clear button to close the Notifications screen.
User Preview Features
At times major new product features will be released but due to the nature of the feature, it is not something that should be rolled out to all customers immediately. User Preview Features are used to address this requirement by making the feature available but only installed by the customer as and when required.
Go to Tools > General > User Preview Features and the User Preview Features screen is displayed with an explanation of User Preview Features and requesting agreement to those conditions:
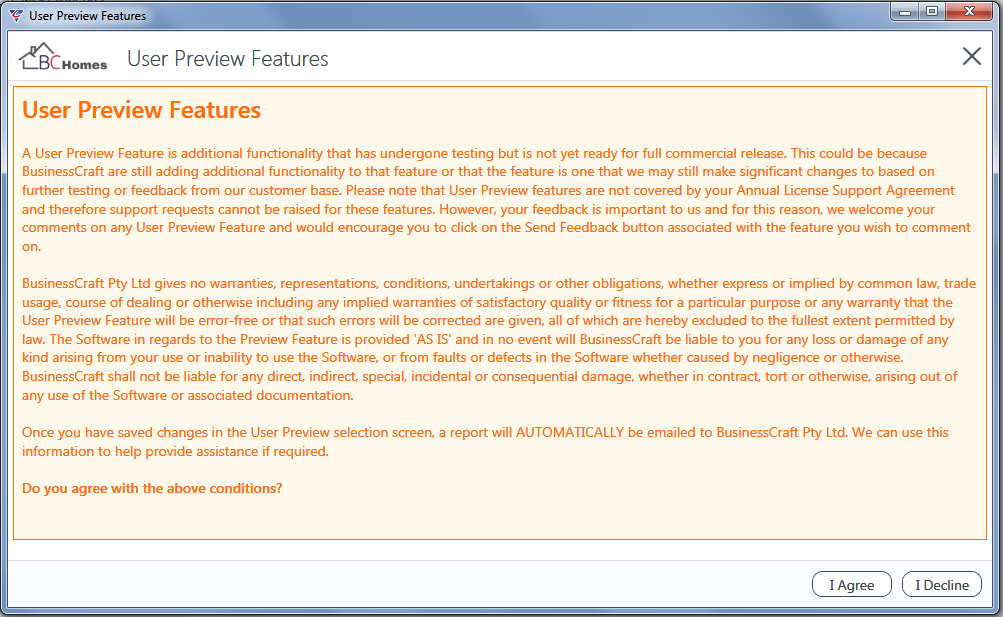
Clicking the I Decline button will exit the User Preview Features screen and the screen will return to the Tools > General menu. If I Agree is clicked, the available User Preview Features are displayed:
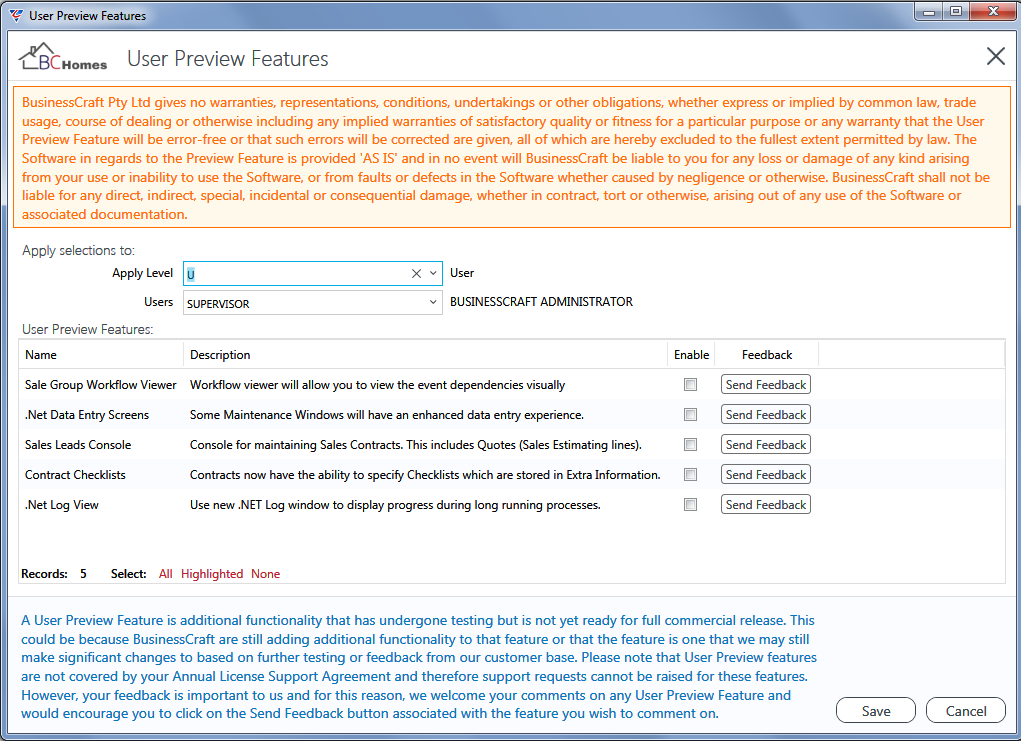
| Apply Level | User Preview Features can be enabled for a Workstation (W), User (U), Group (G), Dataset (C) or for all datasets (S). |
| Apply Selections To | Depending on the Apply Level, the Apply Selections To field Label changes to reflect the Apply Level and provides the appropriate look up for that Apply Level. |
| Name | The Name of the User Preview Feature |
| Description | Additional details for the User Preview Feature |
| Enable | Tick the Enable Check box to enable the User Preview Feature for the specified Apply Level and Apply Selection To criteria when the Save button is clicked. |
| Send Feedback | Click this button to open an email details screen to send an email to BusinessCraft related to the User Preview Feature. |
Click Save to enable the selected User Preview Features for the Apply To criteria. Click Cancel to exit without enabling the User Preview Features ticked enable.
Restart
The Tools > General > Restart menu opens the Program Restart Utility. This utility enables programs to be run to carry out a variety of actions of system administration actions in relation to the underlying tables, fields and/or data for the dataset.
Generally, a BusinessCraft Team Member will use this utility although at times, customers may be provided guidance to carry out the required steps.
There are a number of warnings provided before carrying out processing using the Program Restart Utility and these warnings must be observed. The utility is protected by BusinessCraft Security and in addition does not provide a simple look up of available programs – the user must have access to this utility and know the name of the program to be able to use this utility.
Period End
Period End Status can be reviewed at a glance by going to Tools > Period End > Month End:
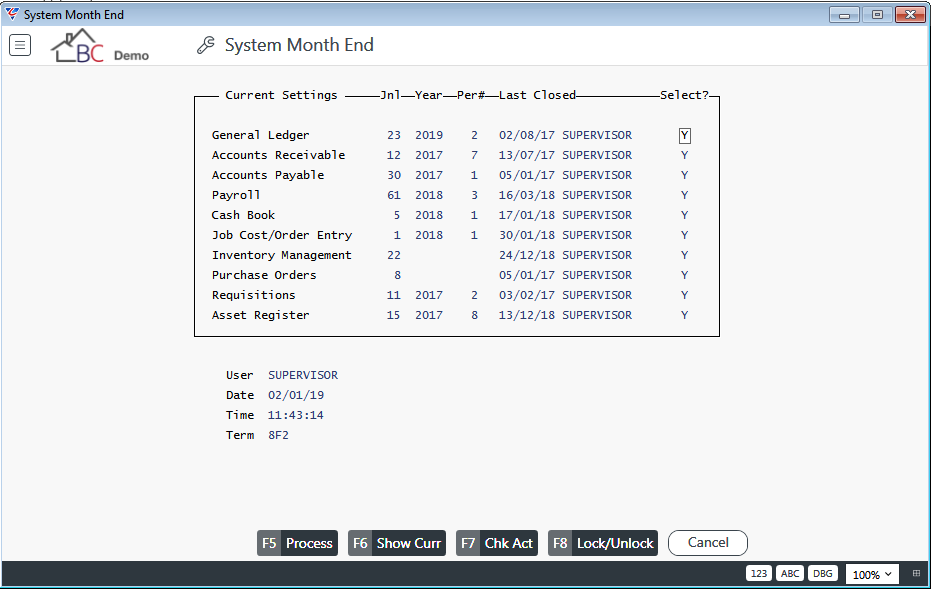
| Current Settings | Below the Current Settings headings are the modules that require period end processing to be run. |
| Jnl | Displays the current journal number for the module. |
| Year | Displays the current year for the module. |
| Per# | Displays the current period for the module. |
| Last Closed | The date that period end processing was last run for the module. |
| Blank Heading | The user who last ran period end processing for the module. |
| Select? | Indicates whether Period End Processing is to be run for the module using the Process (F5) function key (Y) or not (N). |
| User/Date/Time/Term | Details of the user currently accessing the screen. |
Process
Besides providing an overview of Period End Status, the System Month End screen provides the capability to carry out Period End Processing by entering Y in the Select? Column and activating the Process (F5) function key. The system then carries out Period End processing for each module presenting the relevant screens as if the process was run from the individual period end menus within the modules concerned.
Please note that this screen does not provide End of Year Period processing.
Show Curr (F6)
The Show Curr (F6) function key provides visibility of the current connections to BusinessCraft for the purposes of either contacting the user to log out or to close the connections concerned so that Period End Processing can be carried out.
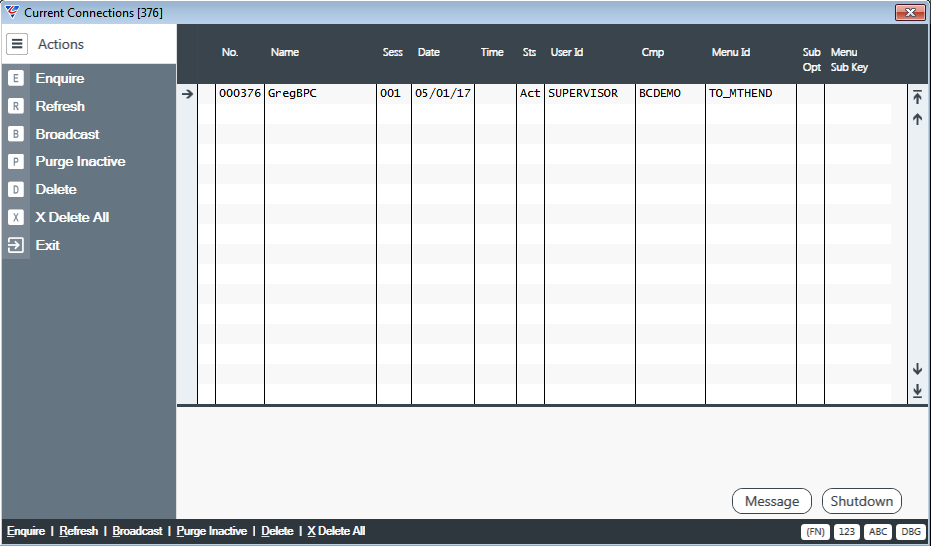
Chk Act (F7)
The Check Active (F7) function key carries out a check of current active connections to BusinessCraft:
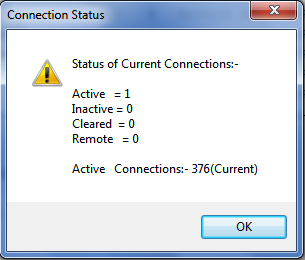
Lock/Unlock (F8)
The Lock/Unlock (F8) function key allows logins to be disabled/enabled for the purposes of carrying out period end processing. When the function key is activated, a screen is displayed indicating whether login is enabled or disabled:
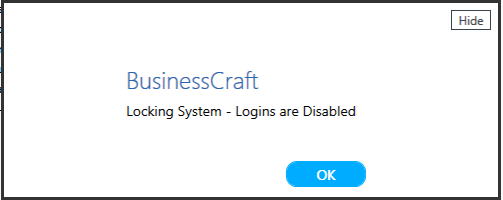
After acknowledging this prompt, if logins are disabled, a Logins Disabled message appears on the System Month End screen.
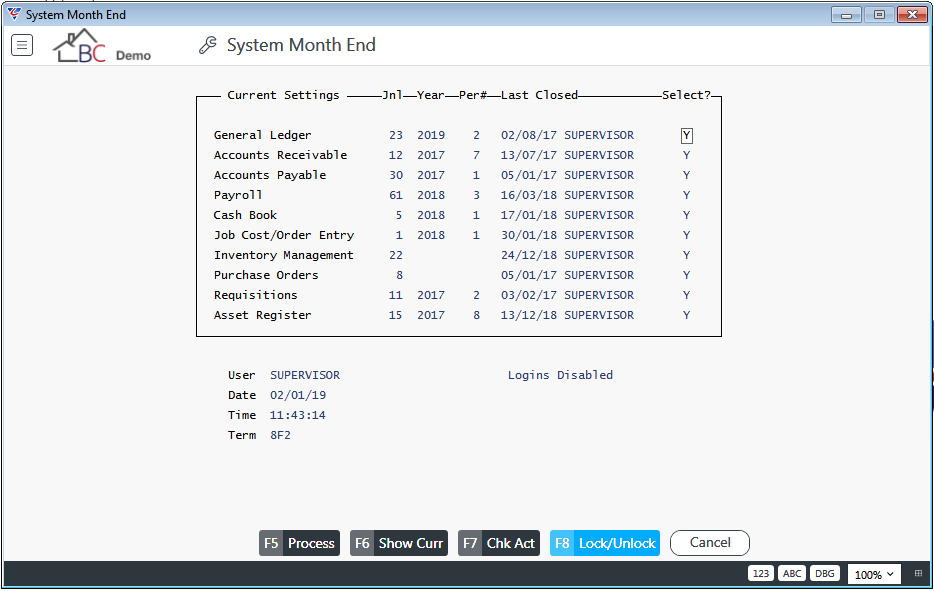
When exiting the System Month End screen, if logins are disabled, a prompt is provided:
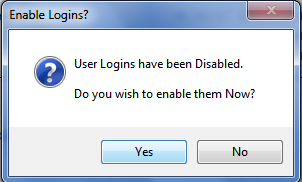
Imports
BusinessCraft provides a range of module specific import options throughout the system. In addition, the Tools > Imports menu provides further import options of a general nature that are not easily located in a module menu.
General Import
The General Import menu provides the ability to provide a wide range of imports for specified modules. Go to Tools > Imports and the Import Options screen is displayed:
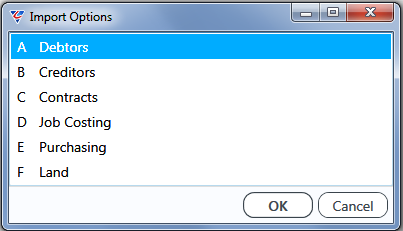
Depending on the module selected, module specific options are provided:
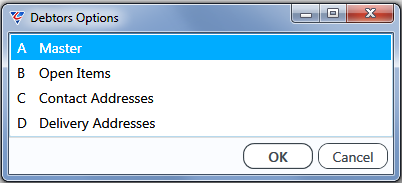
After selecting a module option, the BusinessCraft Import File Specification screen is displayed for the selected import:
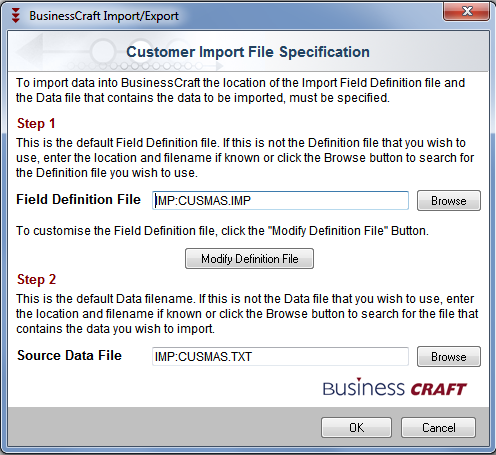
Imports using BusinessCraft Import File Specification screens rely on a Field Definition File that defines the format of the data being imported (Step 1) and a Source Data File containing the data (Step 2).
Field Definition File (Step 1)
Click on the Modify Definition File button to modify the Field Definition File to reflect the data being imported. It is of critical importance that the Field Definition File reflects the Source Data File column order and the field formats specified match the data to be imported:
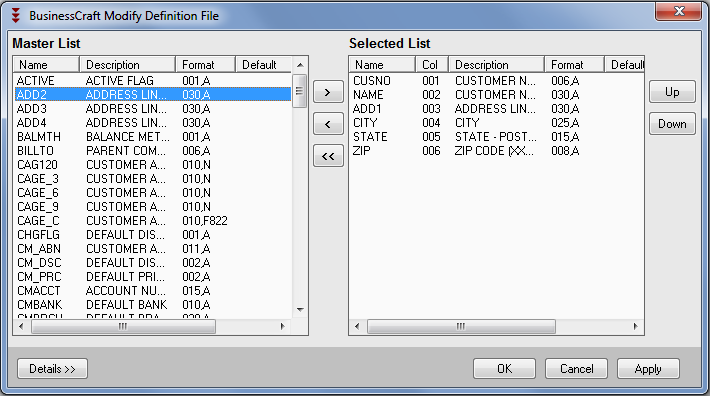
The Master List contains all available fields that can be imported. The Selected List contains the fields actually being imported from the Source Data File.
Select a field in the Selected List and click the Details Button to make any specific changes in relation to data format and optionally a default value that will be imported instead of getting the data from the Source Data File:

Click Apply to Save changes to the Field Definition File.
Source Data File (Step 2)
The Source Data file needs to have been already created and saved in a location that can be accessed from within BusinessCraft.
The Source Data file needs to be either a Tab Delimited Text File or a Comma Separate Values file. Generally, Tab Delimited Text files are more suitable to avoid issues arising from commas in Text fields.
Use the Browse button to select the Source Data File, click OK to commence the import process, responding to any prompts.
Import File Editor
Troubleshooting data import problems when using the General Import feature whether within Tools > Import > General Import or a module specific import can involve considerable trial and error.
For this reason, the Import File Editor is provided to validate a planned data import by comparing the Field Definition File with the Source Data File.
Go to Tools > Import > Import File Editor and the Select Files prompt appears. Browse to select the Field Definition File and Source Data File to be checked for errors prior to import. In this example, A General Ledger Chart of Accounts is being checked:
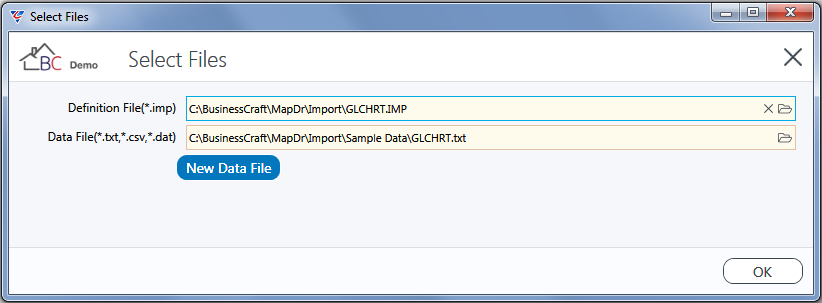
The New Data File option provides the ability to create a new Source Data File on the fly.
Click OK to commence the comparison and row 2 of the data is highlighted with an error with the error message to the right providing details on the nature of the error:
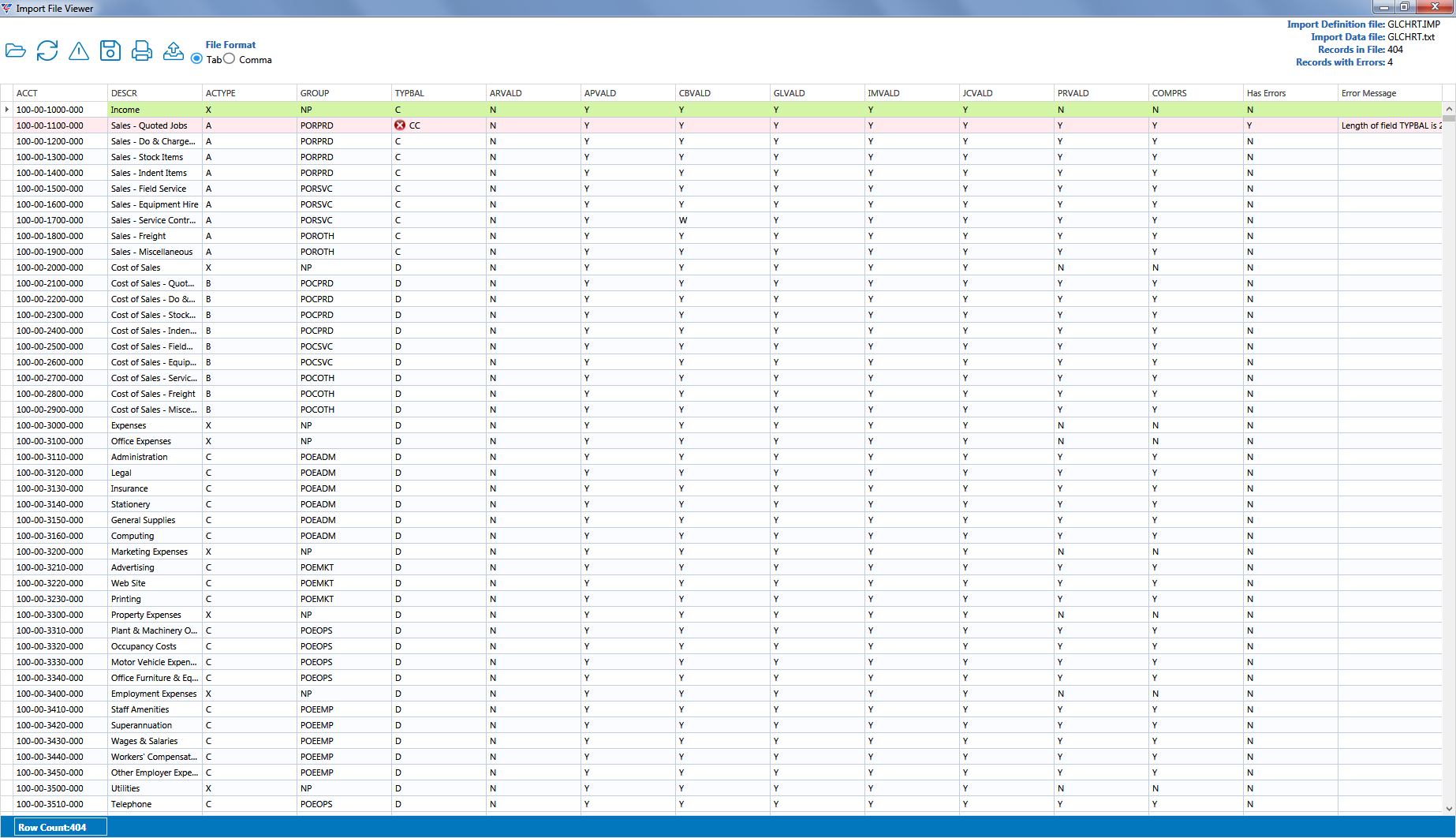
Before proceeding further, the icons and details in the Toolbar need explanation:
 |
Close the Import File Viewer screen and re-open the Select Files prompt to choose a different Field Definition File and/or Source Data File |
 |
Refresh the Field Definition File and Source Data File after making changes to either or both files to see if all errors have been fixed. |
 |
Toggle the data displayed in the Import File Viewer to show only errors or all data. |
 |
Save any changes made to the data displayed in the Import File Viewer so that the Source Data File is updated. |
 |
Opens the DevExpress Report Viewer providing a wide range of options for Saving, Printing, Exporting, Emailing and Editing the Source Data. |
 |
Opens the displayed data in Microsoft Excel. |
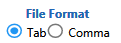 |
Change the display of data between Tab or Comma Delimited |
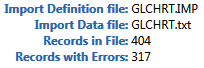 |
Display only information for the definition and data files being checked. |
A header row is displayed for ease is use in reviewing the data with two additional columns not contained in the Source Data File
| Has Errors | Indicates whether the Row contains errors when compared to the Field Definition File (Y) or not (N). |
| Error Message | Additional information on the nature of the errors identified. |
Errors can be fixed in number of ways:
Edit, Save and Refresh within the Import File Viewer
Export to Excel, edit and save and then refresh in the Import File Viewer
Go to Excel independently, edit, save and then refresh in the Import File Viewer
-
Corrections to Field Definition Files need to be carried out in the Import screen by clicking on the Modify Field Definition button
In this example, the data with an error was edited in the Import File viewer, the Save icon clicked and then the Refresh Icon clicked:
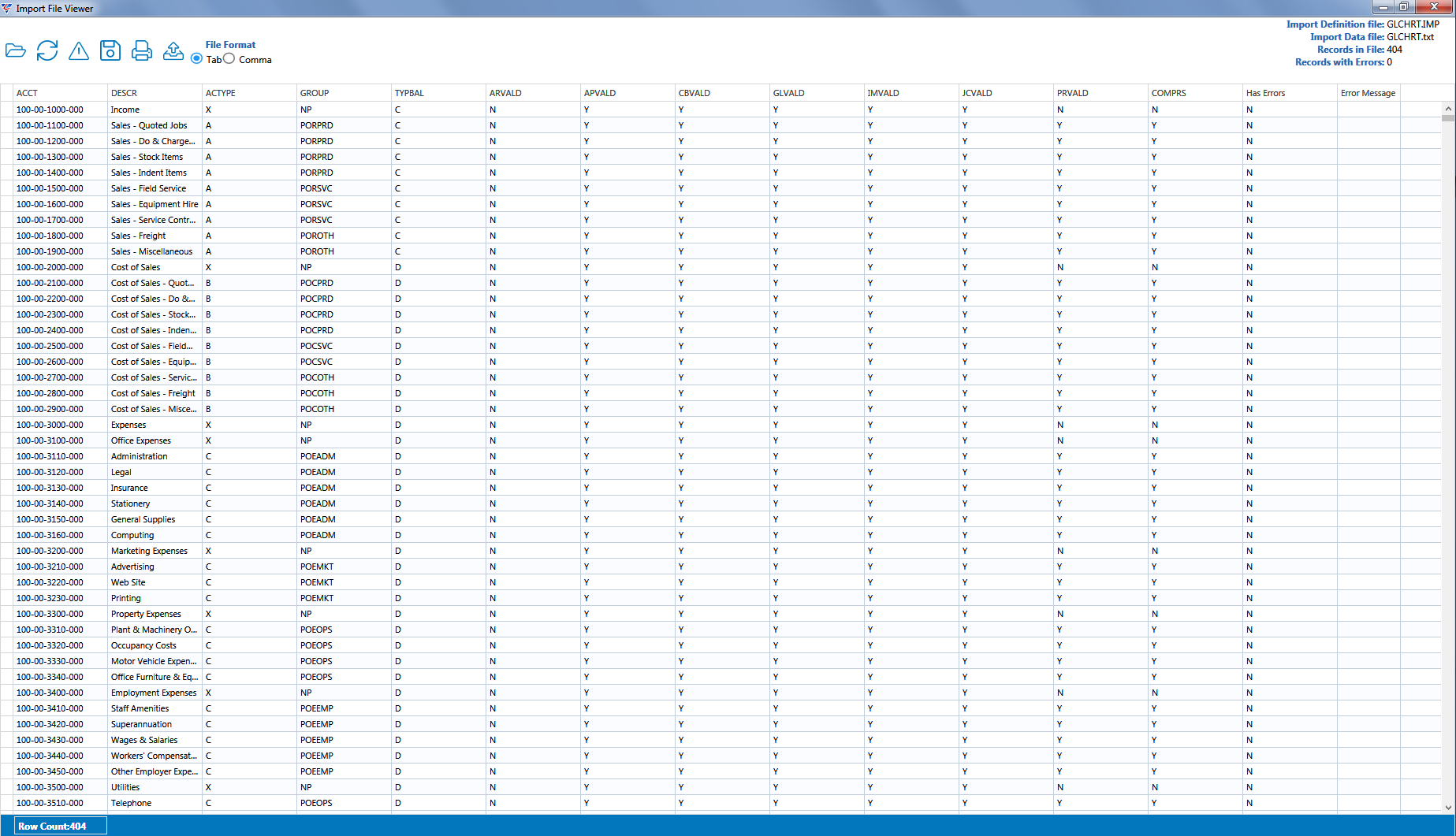
The data is now ready for import using the Tools > Import > General Import option or using a Module specific Import Menu
XML Email Import
No longer supported – to be removed in a future version
XML File Import
The XML File Import option checks the XML Import Path defined in Tools > Imports > Import Setup for files to be imported. Here is an example of suitably configured XML file ready for import into the PAYWRKN table:
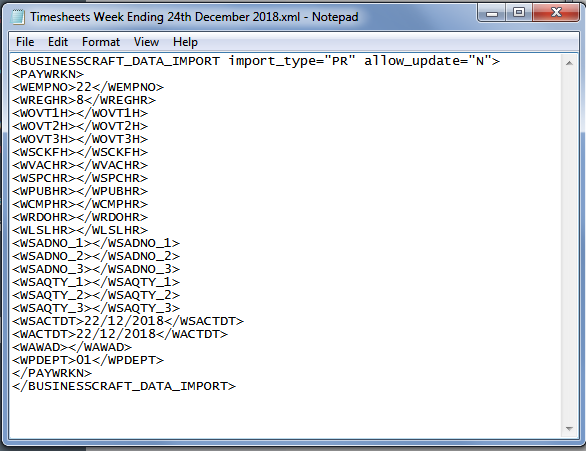
If the file imports successfully, the file will be moved to the Complete Path defined in Tools > Imports > Import Setup. If the file does not import successfully, it will be moved to the Reject Path defined in Tools > Imports > Import Setup.
XML File Import in a Loop
No longer supported – to be removed in a future version
Document Email Import
No longer supported – to be removed in a future version
Import Setup
The Import Setup screen contains file paths and default printer queue codes needed to be set up before any of XML Email Import, XML File Import, XML File Import in a Loop or Document Email Import can be used.
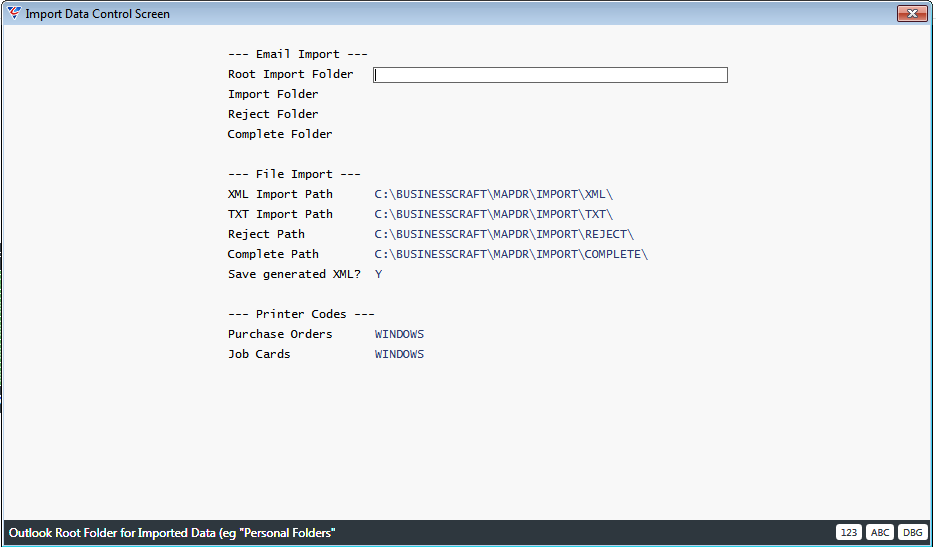
Email Import
| Root Import Folder | No longer supported – to be removed in a future version |
| Import Folder | No longer supported – to be removed in a future version |
| Reject Folder | No longer supported – to be removed in a future version |
| Complete Folder | No longer supported – to be removed in a future version |
File Import
| XML Import Path | The location of XML Files ready for import. Press enter to browse and select the folder so that the path is valid. |
| TXT Import Path | The location of Text Files ready for import. Press enter to browse and select the folder so that the path is valid. |
| Reject Path | The location for files that have failed to be imported. Press enter to browse and select the folder so that the path is valid. |
| Complete Path | The location for files that have been successfully imported. Press enter to browse and select the folder so that the path is valid. |
Printer Codes
| Purchase Orders | When importing data for Purchase Orders, the XML data can be flagged to print Purchase Orders as part of the process. The Printer Queue specified here will be used. |
| Job Cards | When importing data for Jobs, the XML data can be flagged to print Job Cards as part of the process. The Printer Queue specified here will be used. |
Exports
The Exports menu provides the option to generate XML information for specified enquiries and reports that can be used to create new reports to address specific requirements. The reports created need to be saved to the BusinessCraft MapDr\Reports folder.
Go to Tools > Exports > Report Sample Data and the available enquiries/reports are displayed in the Report Samples screen:
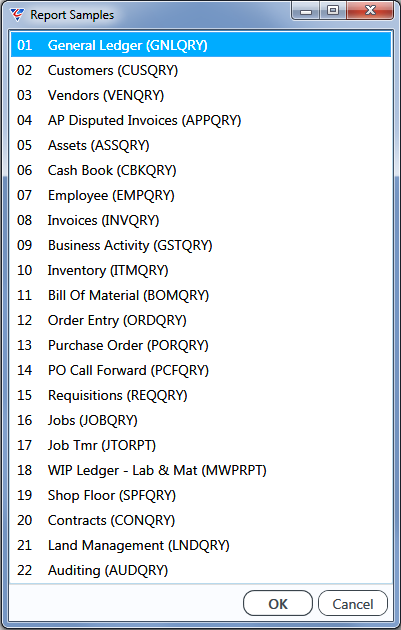
Selecting a Report Sample triggers prompts, depending on the sample selected, for Range Criteria, Parameters along with possibly other prompts. After responding to the prompts, the enquiry/report is processed, the XML files generated and a prompt is displayed, confirming the files have been created and their location:
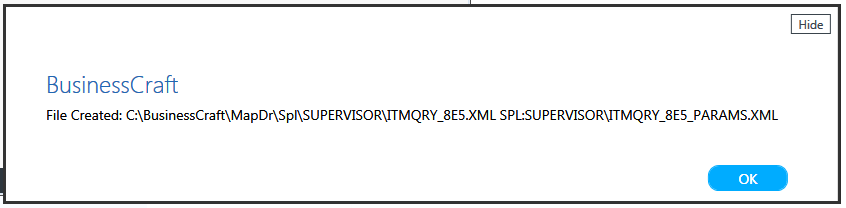
The XML Files can then be used to create the required report/s.
Miscellaneous
Password
The Password menu enables the currently logged in user to reset their password. Go to Tools > Miscellaneous > Password :
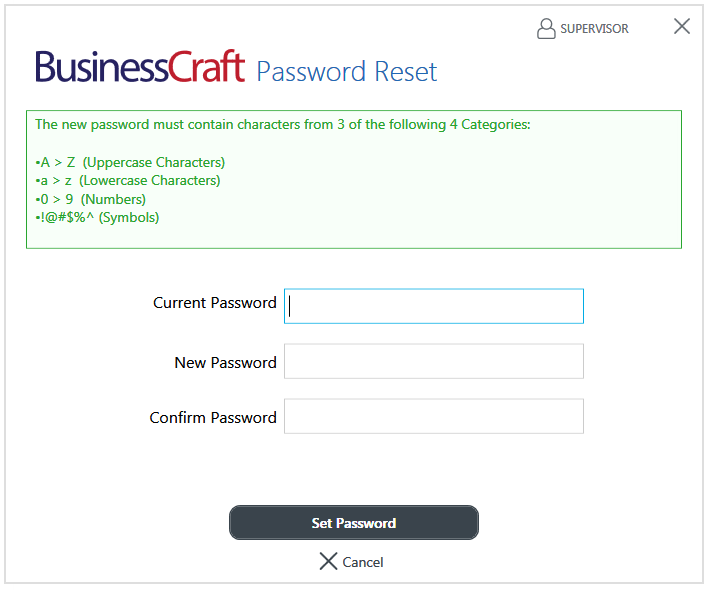
Fonts
The Fonts menu enables the currently logged in user to change the font used on screens for labels and data. Go to Tools > Miscellaneous > Fonts :
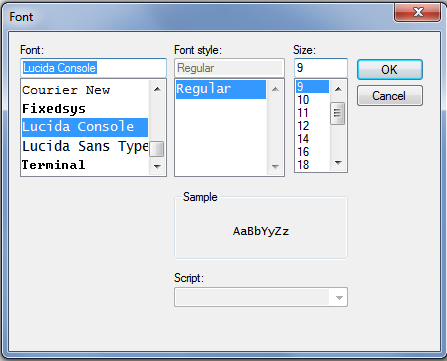
Printers
The Printers menu enables the currently logged in user to set the default printer that will be used when clicking the Print icon from within the BusinessCraft Print Preview screen. Go to Tools > Miscellaneous > Printers:
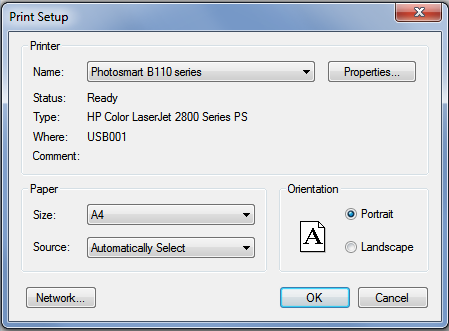
Macros
The Macros menu enables one or more BusinessCraft processes to be run automatically on a recurring basis. To automate macros once created, a Windows Scheduled Task with associated Batch Files is needed to trigger the macros. Batch Files can trigger a specific macro to run once or trigger autorun to run macros indefinitely as required.
Go to Tools > Miscellaneous > Macros and the Macro Maintenance screen is displayed:
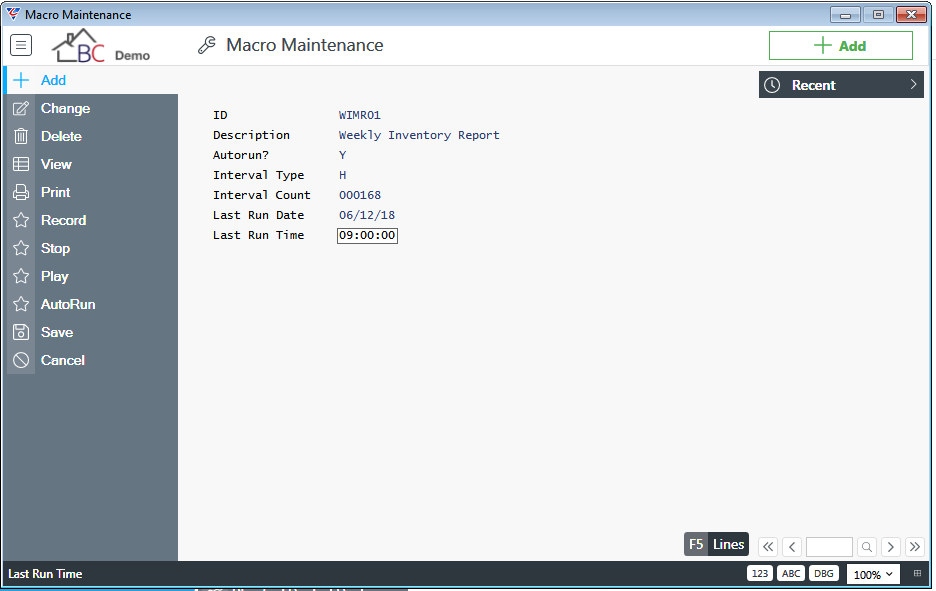
| ID | A 15 character ID for the Macro. |
| Description | A 50 character Description for the Macro. |
| Autorun | Indicates whether the macro can be triggered by the Autorun option in the Menu Sidebar (Y) or not (N). |
| Interval Type | The type of interval time that must elapse before the macro can be run again by a Windows Scheduled Task. Options are Hours (H), Minutes (M) or Seconds (S) |
| Interval Count | The duration of interval time in relation to the Interval Type that must elapse before the macro can be run again by a Windows Scheduled Task. Up to 6 digits are permitted. |
| Last Run Date | The date when the macro was last run by a Windows Scheduled Task. This field is updated when the macro is run, but can be set when creating the macro so that the next run date can be determined. |
| Last Run Time | The time when the macro was last run by a Windows Scheduled Task. This field is updated when the macro is run, but can be set when creating the macro so that the next run time can be determined. |
Menu Sidebar Options
| Record | Use the Record option to commence recording the steps required to carry out the BusinessCraft processes to be run as part of this macro. The steps are recorded in the Macro Line Maintenance screen which can be accessed using the Lines (F5) function key. |
| Stop | Use the Stop option to stop recording the steps required to carry out the BusinessCraft processes to be run as part of this macro. |
| Play | Use the Play option to test the macro after recording has been carried out and the recording stopped. |
| AutoRun | Use the AutoRun option to run all macros with the Autorun field set to Y immediately. |
Lines (F5)
The contents of the Macro Line Maintenance screen are populated when the Record option is used from the Menu Sidebar. The lines represent the steps to carry out the process required. The steps can be edited if required.
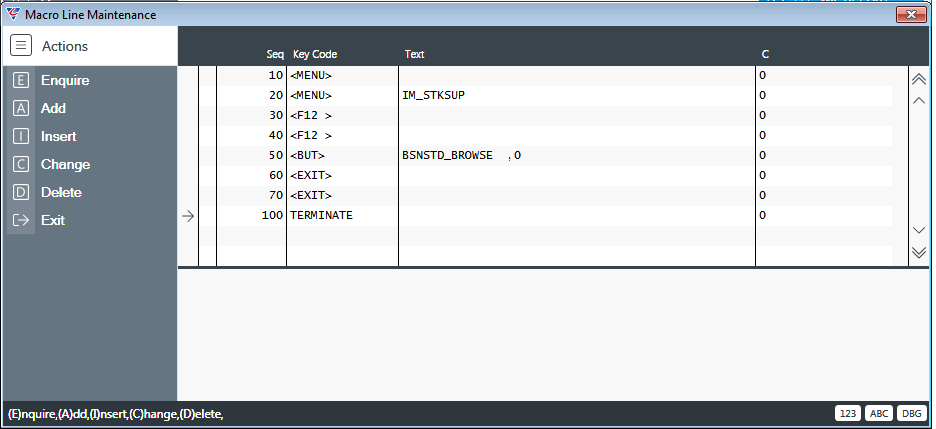
Display Users
No longer supported – will be removed in a future version
Clear Flags
No longer supported – will be removed in a future version
Expand Files
No longer supported – will be removed in a future version
Debug
When a problem occurs within BusinessCraft a debug may be required. The debug capability in BusinessCraft records important details provided the problem reported can be duplicated by the user.
Turn the System Debugger On
To capture a debug, the debugger must be switched on and this can be done in two ways:
Clicking the Debug icon in the Desktop Status Bar as explained in the Desktop Product Guide
Using the Tools > General > Debug > Turn the System Debugger On menu selection
If the first method is used, the system debugger switches on, creates the Debug.dat file in the default directory as specified in the BusinessCraft registry.
If the second method is used, the Enabling Debug screen appears providing the option to accept the default location and file name (Overwrite) or to specify a new location and/or name for the debug file about to be created (Alternate) or to stop the debug process (Cancel):
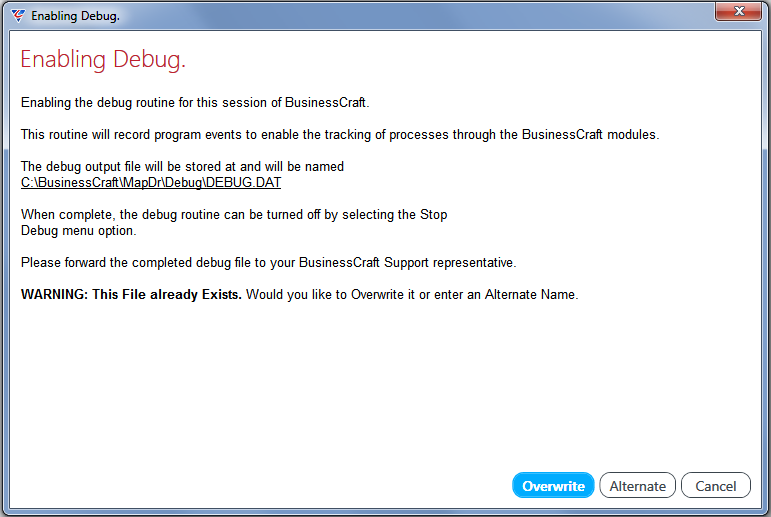
Regardless of the method used to start the debugger, the Debug icon in the Desktop Status Bar is green to indicate the debug process is active:

Once the debug processed has been started, navigate through BusinessCraft to carry out the steps that caused the problem to occur. Once the steps have been completed or the error being debugged is encountered, the debugger needs to be switched off.
Turn the System Debugger Off
The debugger can be stopped in two ways (depending on the nature of the error encountered). Sometimes only one method is possible :
Clicking the Debug icon in the Desktop Status Bar as explained in the Desktop Product Guide
Using the Tools > General > Debug > Turn the System Debugger Off menu selection
The debug icon in the Desktop Status Bar turns white when the debug process is stopped:

Go to the location where the Debug file was created and provide the debug file to BusinessCraft Service.
Revision 2
2nd January 2019