Introduction
The Inventory module within BusinessCraft contains a wide range of extensive functionality to satisfy the requirements of most industries. The module is highly configurable to enable configuration to suit specific industry and business requirements.
The Inventory Module includes:
Inventory Master configurable either as a comprehensive Inventory module or as a Product Catalogue for Residential Building industries.
Supports a full range of transactions including Receipts/Returns, Despatch/Returns, Stock Issues, Adjustments, Transfers, Stocktakes, Warehouse Transfer Requests
Stocktake – please refer to the Stocktake Product guide for full details
Comprehensive and highly configurable Price Book
Area Pricing for Residential Building – please refer to the Area Pricing Product Guide
Supplier Rates – please refer to the Supplier Rates Product Guide
Supplier Rebates – please refer to the Supplier Rebates Product Guide
Extensive Enquiries and Reports
The Inventory module is a fully integrated module within BusinessCraft including Accounts Receivable, Accounts Payable, Invoicing, Job Costing, Contracts, Land Management, Purchasing, Requisitions, Bills of Materials, Warranty Tracking, General Ledger, Assets, Equipment Hire, Plant Management, Service Industry, Shop Floor Control and Order Entry.
This guide covers the following areas:
Transactions
Transfer Requests
Transactions
Sales
The Inventory Sales Transaction Entry screen is used to record inventory sales transactions when the Accounts Receivable, Invoicing, Order Entry and/or Job Costing modules are either not used or are not interfaced to the Inventory module and should not be used if one or more of these modules are interfaced unless used as part of an approved company process.
Transactions recorded in the Inventory Sales Transaction Entry screen will update the Inventory Module including generating Inventory Distributions as well as be reflected in Customer Product History. No other updates occur in the Accounts Receivable, Invoicing, Order Entry and/or Job Costing modules.
Inventory Distributions created will need consideration as typically a balance will be posted to a Stock Clearing account or similar account.
To create an Inventory Sales Transaction, go to Inventory > Transactions > Sales, click Add and a prompt is displayed to enter/select a Batch ID:
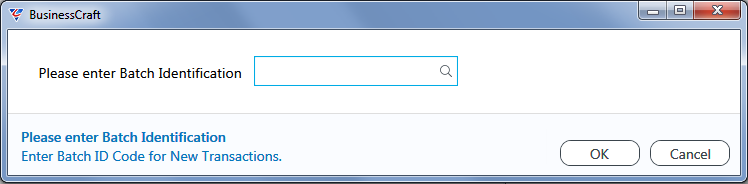
After entering/selecting a Batch ID a prompt is displayed for the Default Transaction Date and Default Location from which the parts will be sold for the batch:
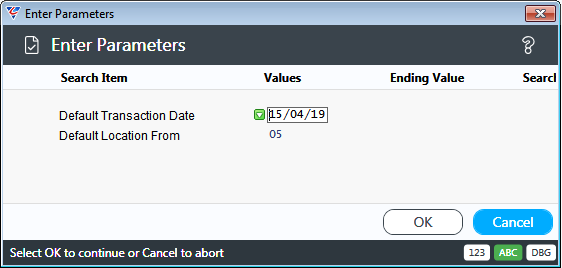
| Default Transaction Date |
The Transaction Date for all transactions in the Batch. Defaults to the System Date.
|
| Default Location From | The Location from which all sales of items will be transacted for the batch. Defaults from Inventory Setup screen. |
After entering/accepting required parameters, the Inventory Sales Transaction screen displays. Enter/select an item code for the first sale to be recorded, details for the item and location are displayed, with the cursor positioned at the Quantity Sold field:
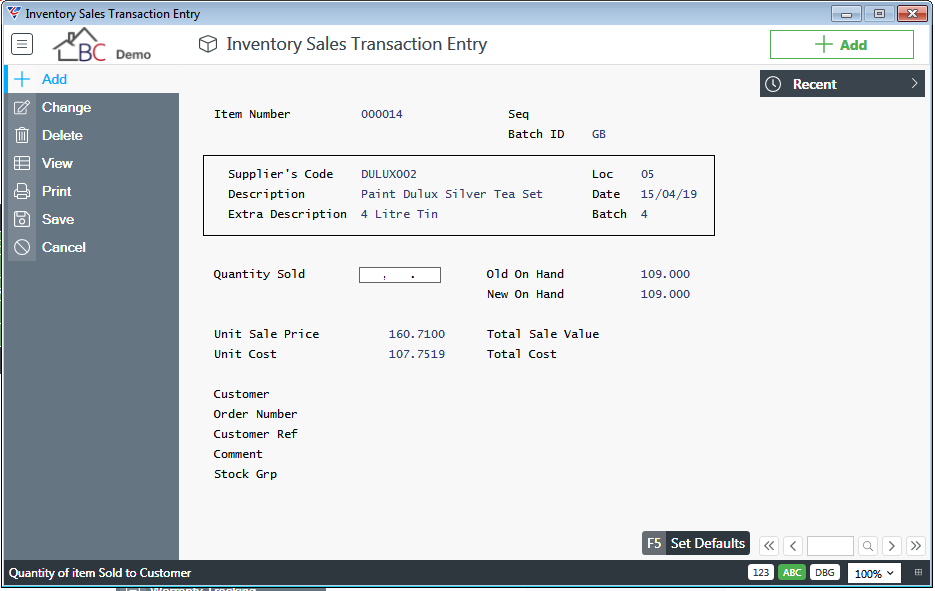
Enter the quantity sold and optionally change the Unit Sale Price and Unit Cost. Note that the New on Hand, Total Sale Value and Total Cost fields update.
Optionally enter details in the Customer, Order Number, Customer Ref and/or Comment Fields. If Stock Groups are used, enter a Stock Group:
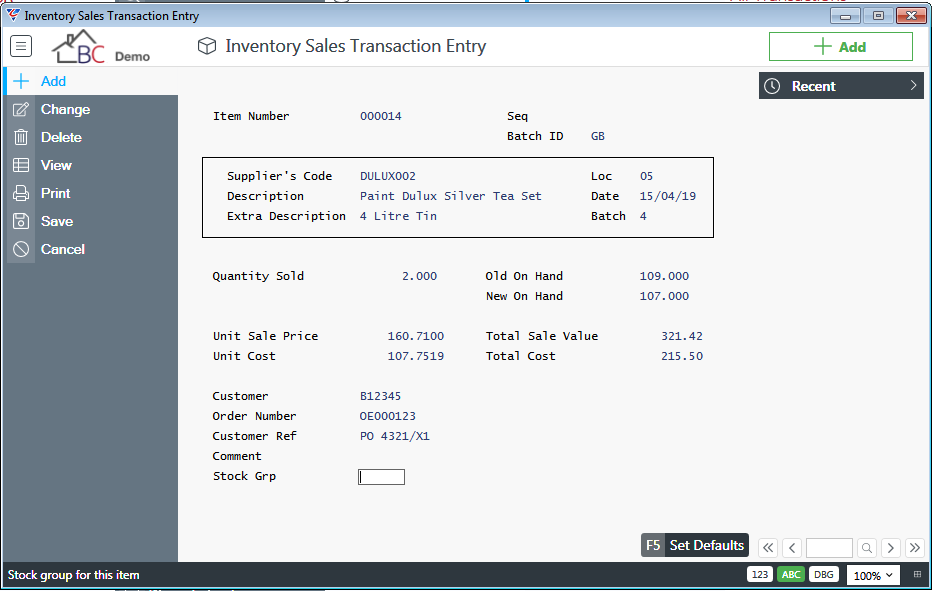
Use the Set Defaults (F5) function key to change the default transaction date and location for the batch.
Press F12 to add more transactions to the batch. Please note that transactions will not take effect until posted using the Inventory > Transactions > Post Transactions menu.
Issues
The Inventory Issues Transaction Entry screen is used to record inventory issues from stock when the Order Entry and/or Job Costing modules are either not used or are not interfaced to the Inventory module and should not be used if one or more of these modules are interfaced unless used as part of an approved company process.
Transactions recorded in the Inventory Issues Transaction Entry screen will update the Inventory Module including generating Inventory Distributions. No updates occur in the Order Entry and/or Job Costing modules.
Inventory Distributions created will need consideration as typically a balance will be posted to a Stock Clearing account or similar account.
To create an Inventory Issues Transaction, go to Inventory > Transactions > Issues, click Add and a prompt is displayed to enter/select a Batch ID:
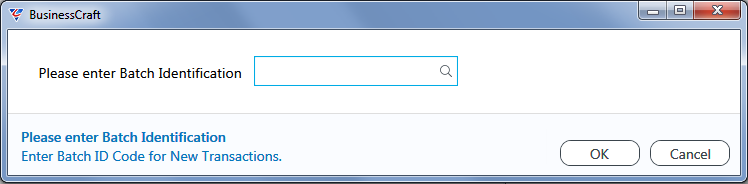
After entering/selecting a Batch ID a prompt is displayed for the Default Transaction Date and Default Location from which the parts will be issued for the batch:
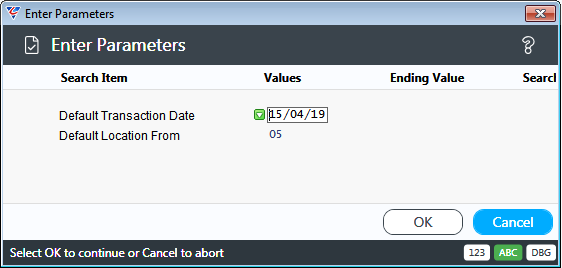
| Default Transaction Date |
The Transaction Date for all transactions in the Batch. Defaults to the System Date.
|
| Default Location From | The Location from which all issues of items will be issued for the batch. Defaults from Inventory Setup screen. |
After entering/accepting required parameters, the Inventory Issues Transaction screen displays. Enter/select an item code for the first issue to be recorded, details for the item and location are displayed, with the cursor positioned at the Quantity Issued field:
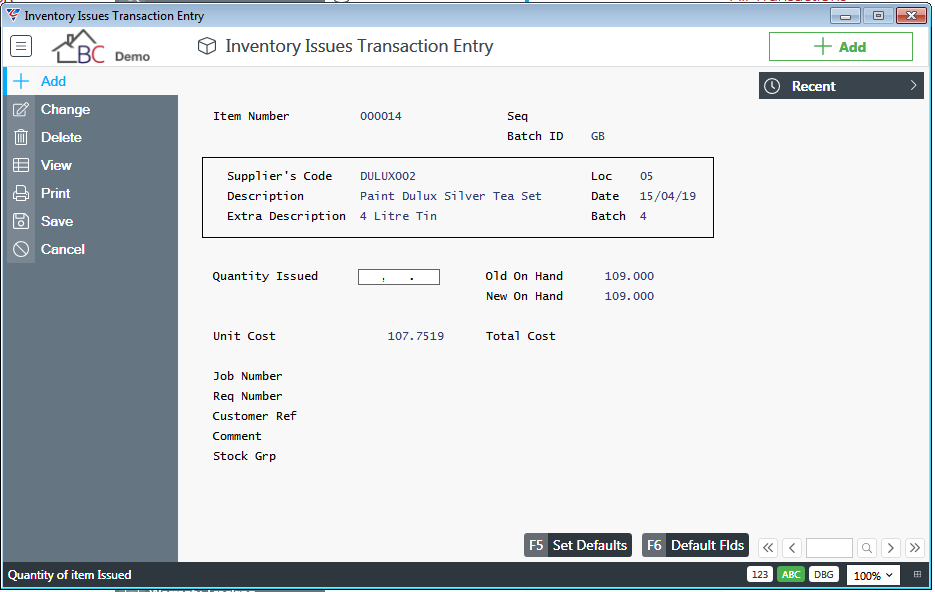
Enter the quantity issued and optionally change the Unit Cost. Note that the New on Hand, and Total Cost fields update. Optionally enter details in the Job Number, Req Number, Customer Ref and/or Comment Fields. If Stock Groups are used, enter a Stock Group:
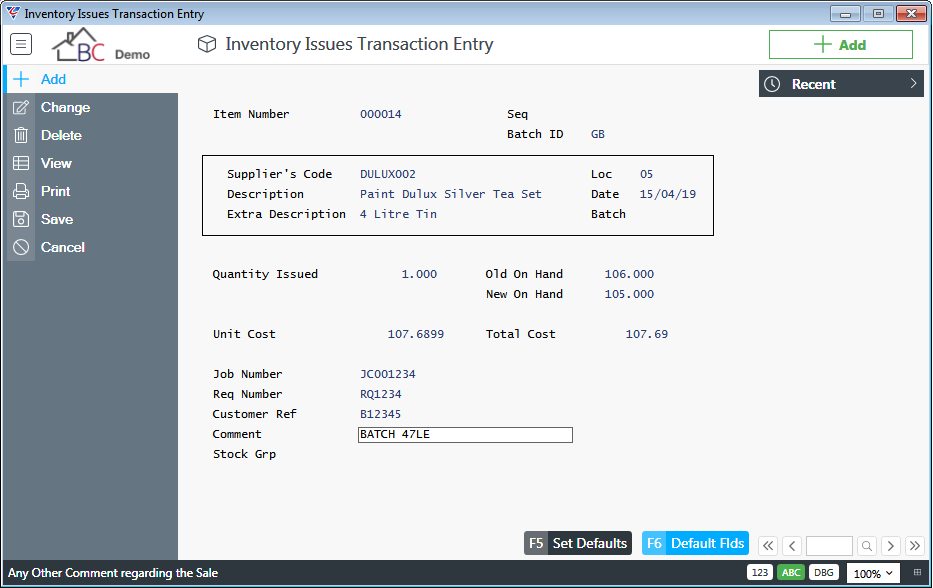
Use the Set Defaults (F5) function key to change the default transaction date and location for the batch.
Use the Default Flds (F6) function key to copy the Job Number, Req Number, Customer Ref and comment fields to subsequent transactions in the batch.
Press F12 to add more transactions to the batch. Please note that transactions will not take effect until posted using the Inventory > Transactions > Post Transactions menu.
Receipts
The Inventory Receipts Transaction Entry screen is used to record inventory receipts to stock when the Purchase Orders and Shop Floor Control modules are either not used or are not interfaced to the Inventory module and should not be used if one or more of these modules are interfaced unless used as part of an approved company process.
Transactions recorded in the Inventory Receipts Transaction Entry screen will update the Inventory Module including generating Inventory Distributions. No updates occur in the Purchase Orders and Shop Floor modules.
Inventory Distributions created will need consideration as typically a balance will be posted to a Stock Clearing account or similar account.
To create an Inventory Receipts Transaction, go to Inventory > Transactions > Receipts, click Add and a prompt is displayed to enter/select a Batch ID:
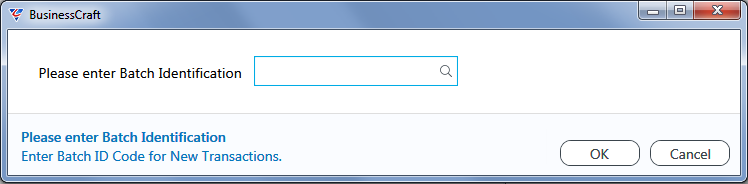
After entering/selecting a Batch ID a prompt is displayed for the Default Transaction Date and Default Location to which the parts will be received for the batch:

| Default Transaction Date |
The Transaction Date for all transactions in the Batch. Defaults to the System Date.
|
| Default Location To | The Location to which all receipts of items will be received for the batch. Defaults from Inventory Setup screen. |
After entering/accepting required parameters, the Inventory Receipts Transaction screen displays. Enter/select an item code for the first receipt to be recorded, details for the item and location are displayed, with the cursor positioned at the Quantity Received field:
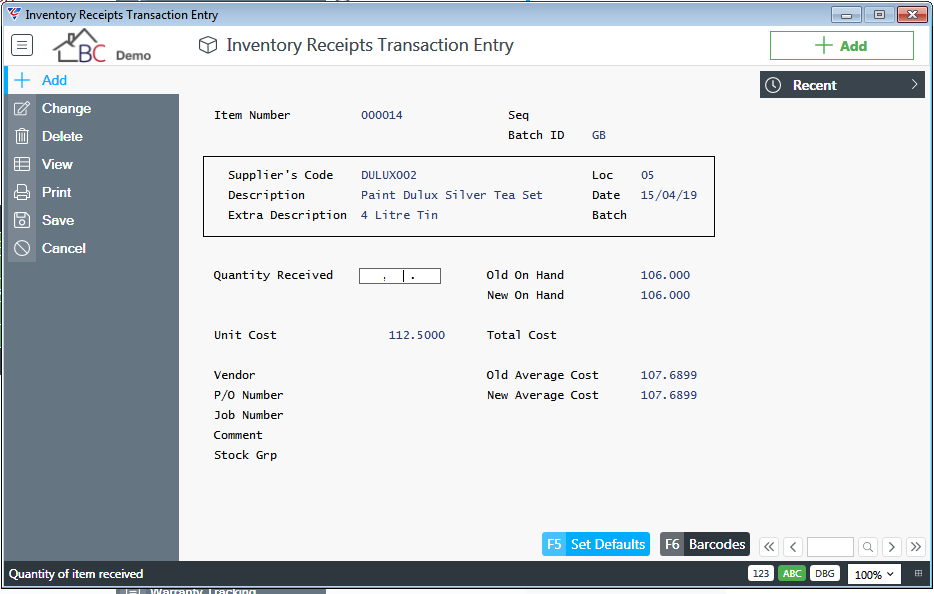
Enter the quantity received and optionally change the Unit Cost. Note that the New on Hand, and Total Cost fields update. Changing the Unit Cost will impact the Average Cost Fields.
Enter details in the Vendor, P/O Number, Job Number, and/or Comment Fields. Job Numbers are validated but transactions/distributions are not created. If required, enter a Stock Group:
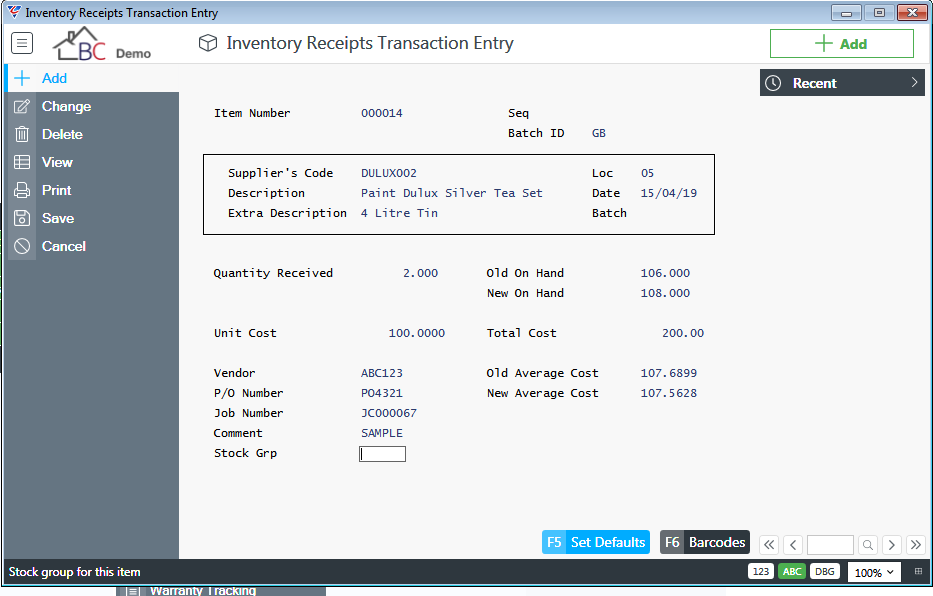
Use the Set Defaults (F5) function key to change the default transaction date and location for the batch. The Barcodes (F6) function key is no longer supported.
Press F12 to add more transactions to the batch. Please note that transactions will not take effect until posted using the Inventory > Transactions > Post Transactions menu.
Sales Returns
The Inventory Sales Returns Entry screen is used to record inventory sales returns transactions when the Accounts Receivable, Invoicing, Order Entry and/or Job Costing modules are either not used or are not interfaced to the Inventory module and should not be used if one or more of these modules are interfaced unless used as part of an approved company process.
Transactions recorded in the Inventory Sales Returns Transaction Entry screen will update the Inventory Module including generating Inventory Distributions as well as be reflected in Customer Product History. No other updates occur in the Accounts Receivable, Invoicing, Order Entry and/or Job Costing modules.
Inventory Distributions created will need consideration as typically a balance will be posted to a Stock Clearing account or similar account.
To create an Inventory Sales Returns Transaction, go to Inventory > Transactions > Sales Returns, click Add and a prompt is displayed to enter/select a Batch ID:
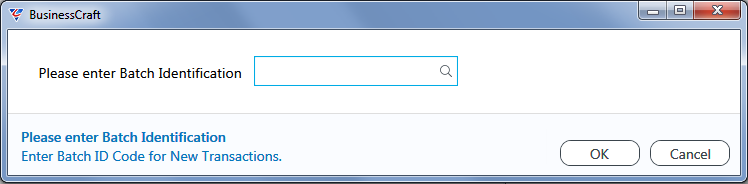
After entering/selecting a Batch ID a prompt is displayed for the Default Transaction Date and Default Location from which the parts will be sold for the batch:

| Default Transaction Date |
The Transaction Date for all transactions in the Batch. Defaults to the System Date.
|
| Default Location To | The Location to which all sales returns of items will be restocked for the batch. Defaults from Inventory Setup screen. |
After entering/accepting required parameters, the Inventory Sales Returns Transaction screen displays. Enter/select an item code for the first sale return to be recorded, details for the item and location are displayed, with the cursor positioned at the Quantity Returned field:
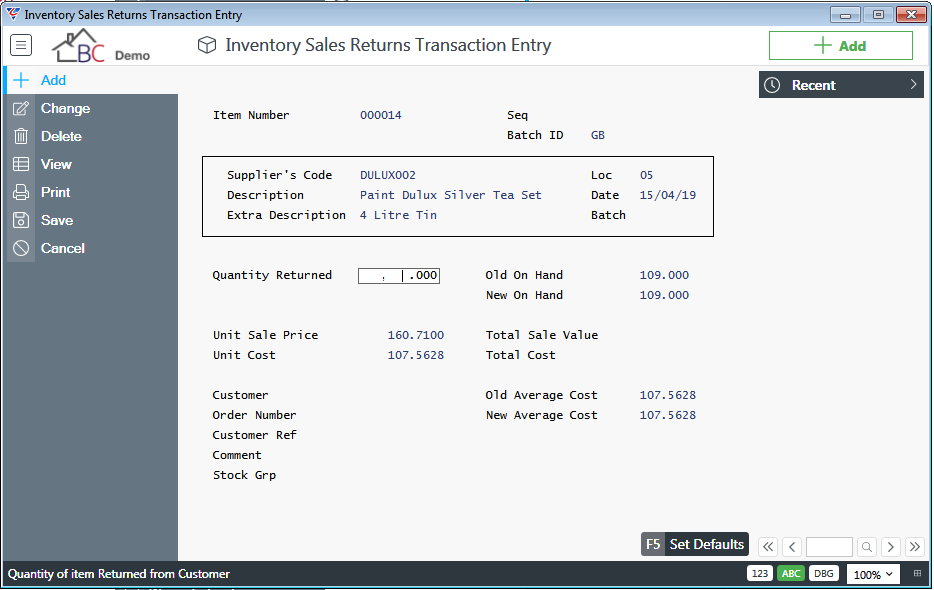
Enter the quantity returned and optionally change the Unit Sale Price and Unit Cost. Note that the New on Hand, Total Sale Value and Total Cost fields update.
Optionally enter details in the Customer, Order Number, Customer Ref and/or Comment Fields. If Stock Groups are used, enter a Stock Group:
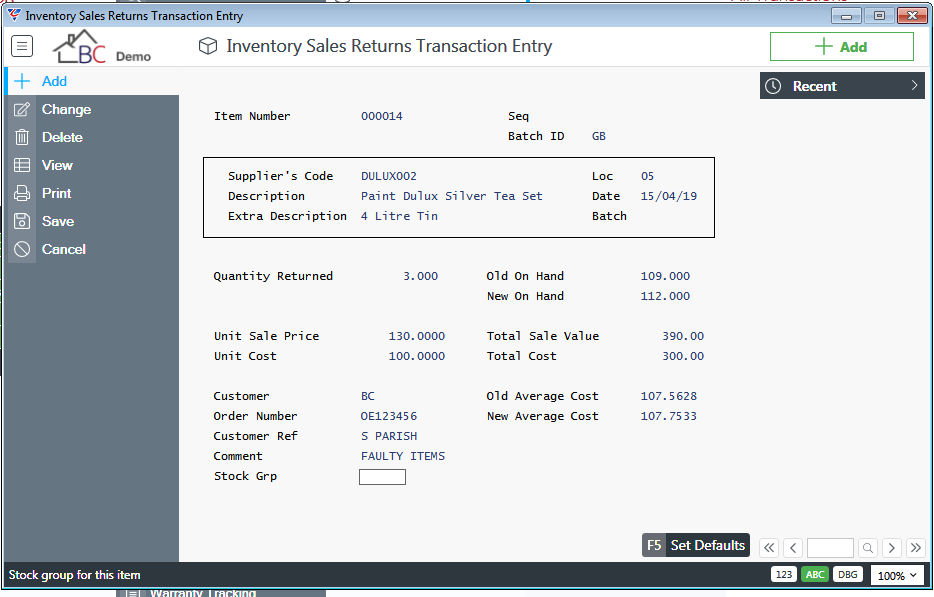
Use the Set Defaults (F5) function key to change the default transaction date and location for the batch.
Press F12 to add more transactions to the batch. Please note that transactions will not take effect until posted using the Inventory > Transactions > Post Transactions menu.
Purchasing Returns
The Inventory Purchased Returns Transaction Entry screen is used to record purchase returns to suppliers when the Purchase Orders module is either not used or is not interfaced to the Inventory module and should not be used if the Purchase Orders module is interfaced unless used as part of an approved company process.
Transactions recorded in the Inventory Purchased Returns Transaction Entry screen will update the Inventory Module including generating Inventory Distributions. No updates occur in the Purchase Orders module.
Inventory Distributions created will need consideration as typically a balance will be posted to a Stock Clearing account or similar account.
To create an Inventory Purchased Returns Transaction, go to Inventory > Transactions > Purchasing Returns, click Add and a prompt is displayed to enter/select a Batch ID:
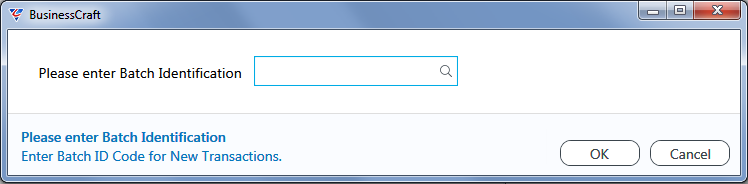
After entering/selecting a Batch ID a prompt is displayed for the Default Transaction Date and Default Location from which the items will be returned for the batch:
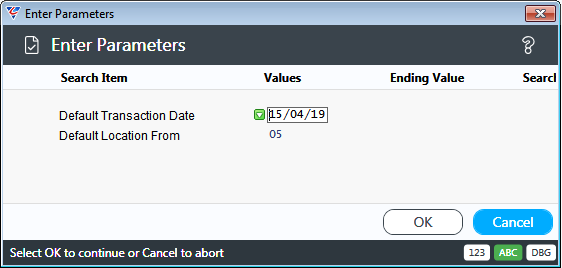
| Default Transaction Date |
The Transaction Date for all transactions in the Batch. Defaults to the System Date.
|
| Default Location From | The Location from which all returns of items will be issued for the batch. Defaults from Inventory Setup screen. |
After entering/accepting required parameters, the Inventory Purchased Returns Transaction screen displays. Enter/select an item code for the first return to be recorded, details for the item and location are displayed, with the cursor positioned at the Quantity Returned field:
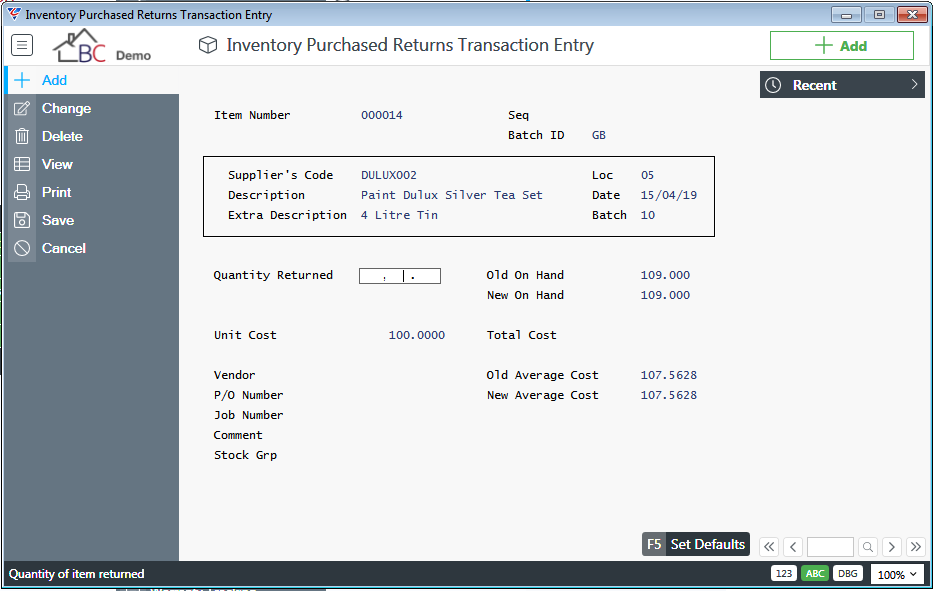
Enter the quantity returned and optionally change the Unit Cost. Note that the New on Hand, and Total Cost fields update. Changing the Unit Cost will impact the Average Cost Fields.
Enter details in the Vendor, P/O Number, Job Number, and/or Comment Fields. If required, enter a Stock Group:
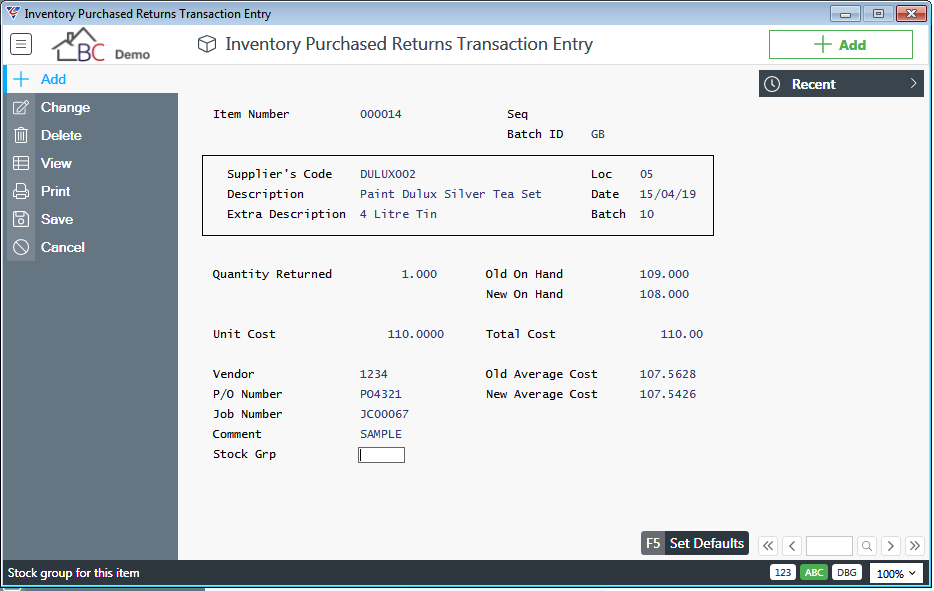
Use the Set Defaults (F5) function key to change the default transaction date and location for the batch.
Press F12 to add more transactions to the batch. Please note that transactions will not take effect until posted using the Inventory > Transactions > Post Transactions menu.
Adjustments
The Inventory Adjustments Transaction Entry screen is used to record stock adjustments in the Inventory Module for either Stock Quantities or Average Cost.
Transactions recorded in the Inventory Purchased Returns Transaction Entry screen will update the Inventory Module including generating Inventory Distributions.
To create an Inventory Adjustments Transaction, go to Inventory > Transactions > Adjustments, click Add and a prompt is displayed to enter/select a Batch ID:
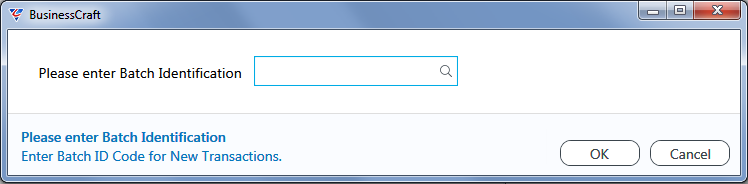
After entering/selecting a Batch ID a prompt is displayed for the Transaction Date and Location for the stock adjustments to be recorded in the batch:
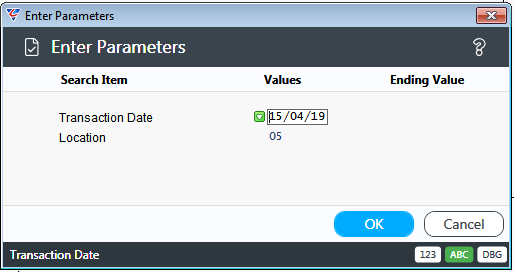
| Transaction Date |
The Transaction Date for all transactions in the Batch. Defaults to the System Date.
|
| Location | The Location for which all adjustments of items will be carried out for the batch. Defaults from Inventory Setup screen. |
After entering/accepting required parameters, the Inventory Adjustments Transaction screen displays. Enter/select an item code for the first adjustment to be recorded, details for the item and location are displayed, with the cursor positioned at the On Hand Adjustment field. For Serial Tracked items, enter/select the Serial Number for the item.
To carry out a Stock Quantity Adjustment enter the adjustment quantity in the On Hand Adjustment field. Optionally enter a Unit Cost in the Adj Unit Cost field which will affect Average Cost.
To carry out a New Average Cost Adjustment, move the cursor to the New Average Cost field and enter the New Average Cost. A Stock Adjustment Transaction will be created for the change in Average cost multiplied by the Stock on Hand Quantity.
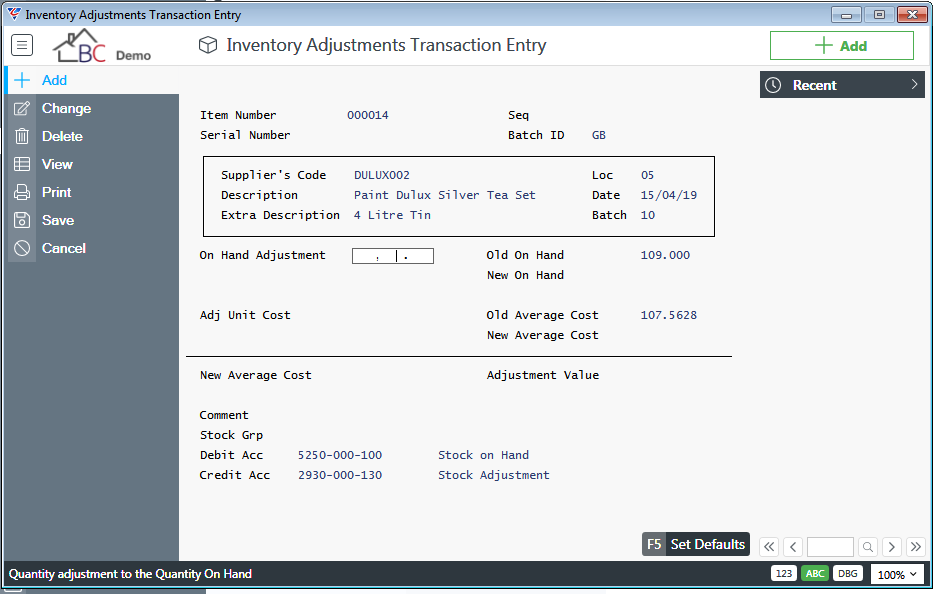
Please note that it is not possible to carry out a Stock Quantity Adjustment and a New Average Cost Adjustment in the one transaction record.
Enter a Comment if required and a Stock Group if Stock Groups are used. The Debit Acc (Stock on Hand) and Credit Acc (Stock Adjustment) accounts default but can be changed if required.
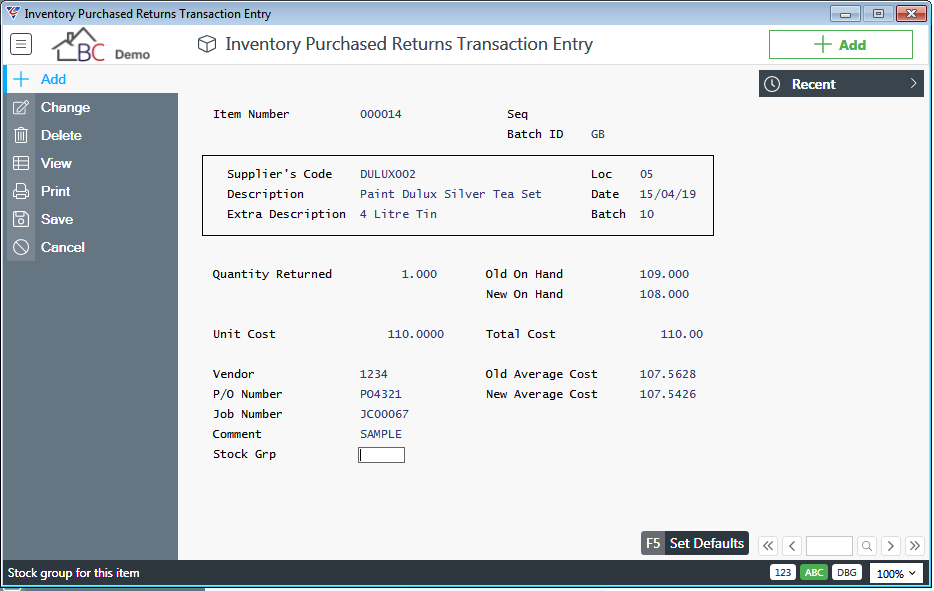
Use the Set Defaults (F5) function key to change the default transaction date and location for the batch.
Press F12 to add more transactions to the batch. Please note that transactions will not take effect until posted using the Inventory > Transactions > Post Transactions menu.
Transfers
The Inventory Transfers Transaction Entry screen is used to record immediate stock transfers between locations in the Inventory Module.
Transactions recorded in the Inventory Transfers Transaction Entry screen will update the Inventory Module including generating Inventory Distributions.
To create an Inventory Transfers Transaction, go to Inventory > Transactions > Transfers, click Add and a prompt is displayed to enter/select a Batch ID:
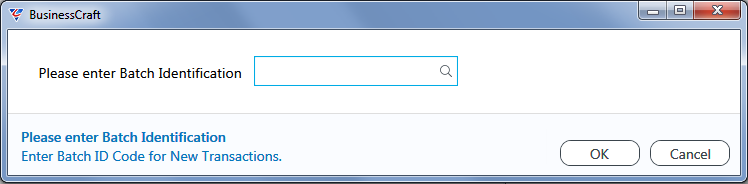
After entering/selecting a Batch ID a prompt is displayed for the Transaction Date, From Location and To Location for the stock transfers to be recorded in the batch:
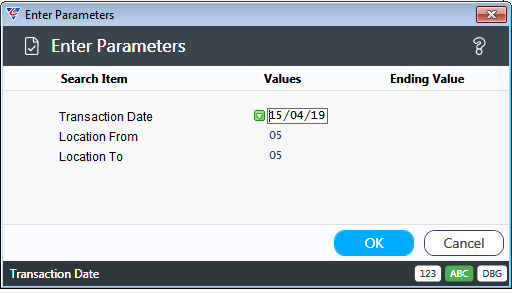
| Transaction Date |
The Transaction Date for all transactions in the Batch. Defaults to the System Date.
|
| Location From | The Location from which all transfers of items will be carried out for the batch. Defaults from Inventory Setup screen. |
| Location To | The Location to which all transfers of items will be carried out for the batch. Defaults from Inventory Setup screen. |
After entering/accepting required parameters, the Inventory Transfers Transaction screen displays. Enter/select an item code for the first transfer to be recorded, details for the item, the From and To Locations are displayed, with the cursor positioned at the Quantity Transferred field.
For Serial Tracked items, enter/select the Serial Number for the item.
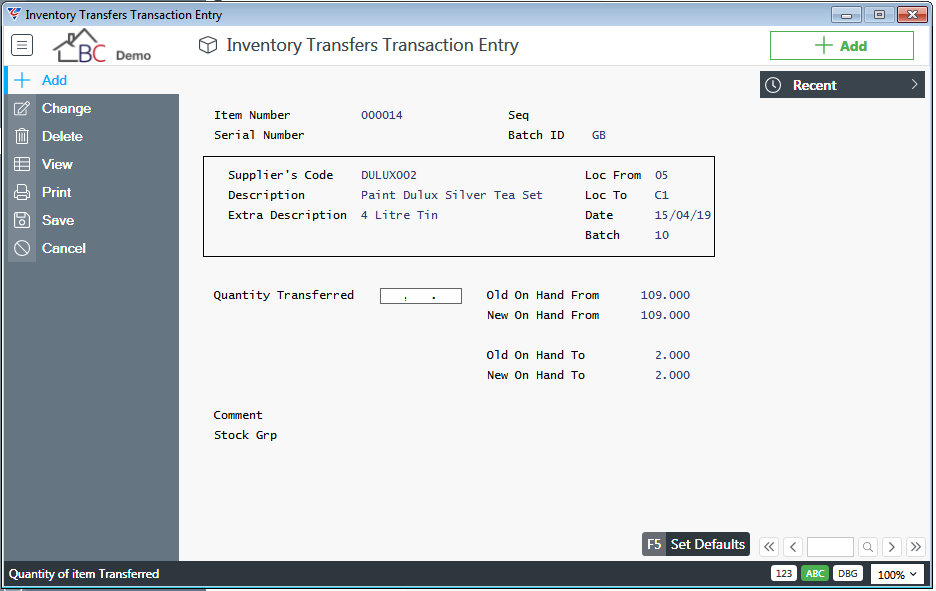
Enter the quantity transferred. Note that the New on Hand From and fields update.
Enter a Comment if required and a Stock Group if Stock Groups are used.
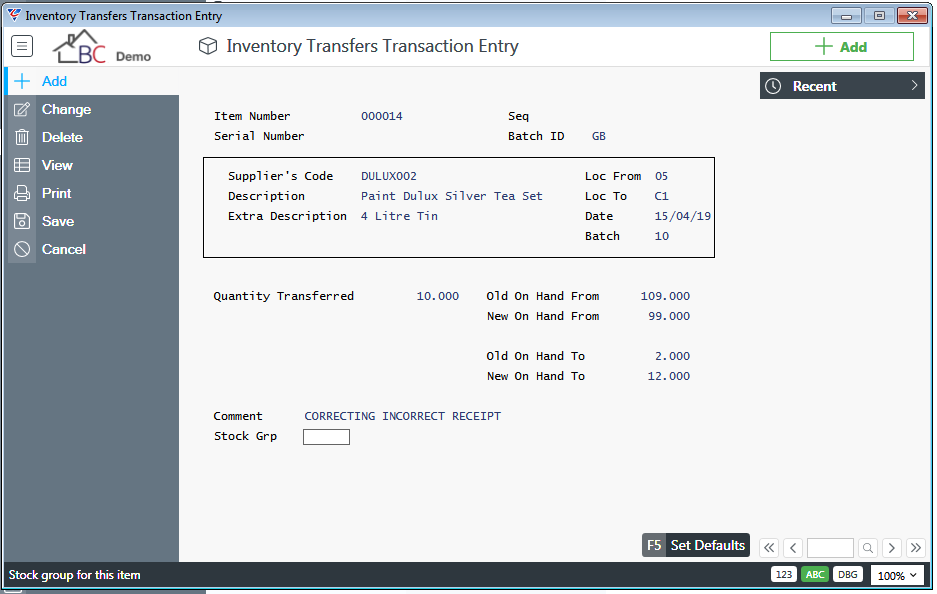
Use the Set Defaults (F5) function key to change the default transaction date and location for the batch.
Press F12 to add more transactions to the batch. Please note that transactions will not take effect until posted using the Inventory > Transactions > Post Transactions menu.
Stocktake
The Inventory Stocktake Transaction Entry screen is used to record immediate stocktake adjustments without using the Stocktake functionality in the Inventory Module. The Inventory Stocktake Transaction Entry screen should not be used for Serial Tracked Items.
Transactions recorded in the Inventory Stocktake Transaction Entry screen will update the Inventory Module including generating Inventory Distributions.
To create an Inventory Stocktake Transaction, go to Inventory > Transactions > Stocktake, click Add and a prompt is displayed to enter/select a Batch ID:
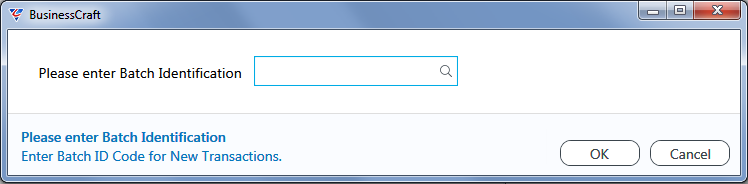
After entering/selecting a Batch ID a prompt is displayed for the Transaction and the Location for the stocktakes to be recorded in the batch:
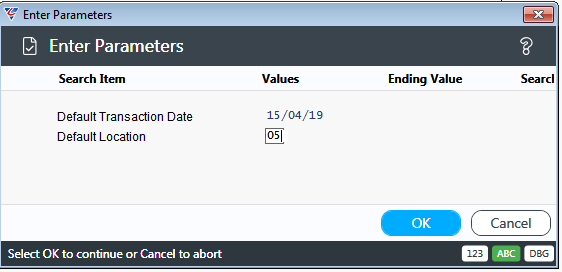
| Default Transaction Date |
The Transaction Date for all transactions in the Batch. Defaults to the System Date.
|
| Default Location | The Location for the stocktake transactions for items for the batch. Defaults from Inventory Setup screen. |
After entering/accepting required parameters, the Inventory Stocktake Transaction screen displays.
Enter/select an item code for the first stocktake transaction to be recorded, details for the item and Location are displayed, with the cursor positioned at the New On Hand field.
Please note there is no option to select General Ledger Accounts for Stocktake Transactions. The system will use the General Ledger accounts for Stock on Hand and Stocktakes specified in Inventory Setup.
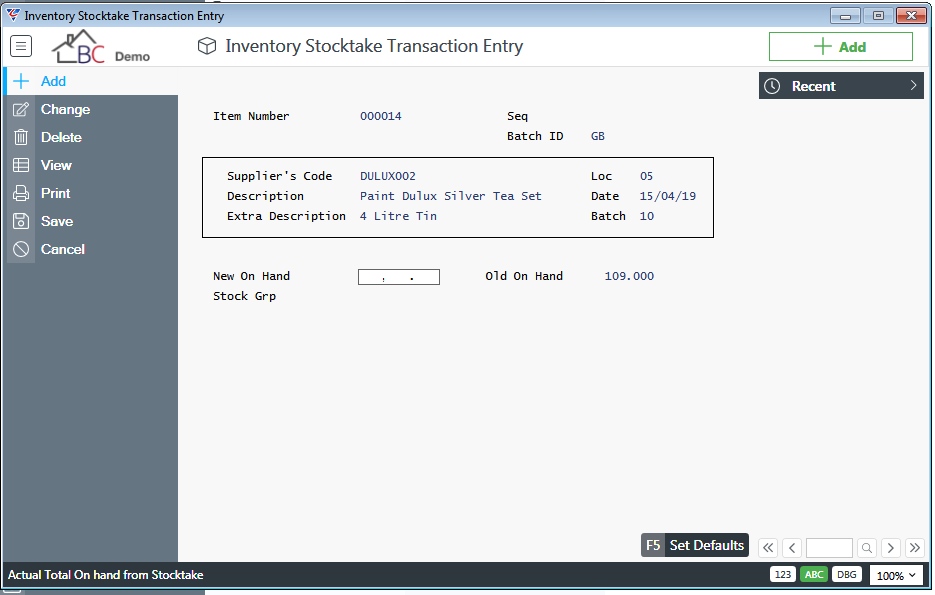
Enter the New on Hand quantity. Note that the Old on Hand field clears. Enter a Stock Group if Stock Groups are used.
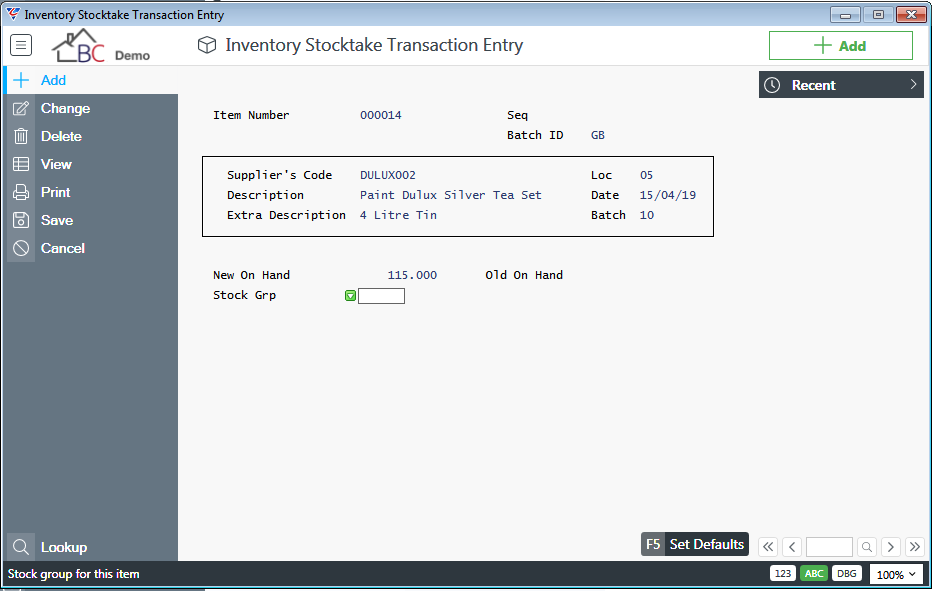
Use the Set Defaults (F5) function key to change the default transaction date and location for the batch.
Press F12 to add more transactions to the batch. Please note that transactions will not take effect until posted using the Inventory > Transactions > Post Transactions menu.
Post Transactions
After entering transactions in the Sales, Issues, Receipts, Sales Returns, Purchasing Returns, Adjustments, Transfers, or Stocktake Transaction Entry screens, the transactions are not visible in the Inventory Module other than in these screens until posted using the Post Inventory Transactions screen.
After posting, the transactions are no longer visible in the Transaction Entry screens but will then appear in Inventory History, Distributions and will impact the Inventory on Hand Values.
To post transactions, go to Inventory > Transactions > Post Transactions and a prompt appears to confirm to proceed with posting:
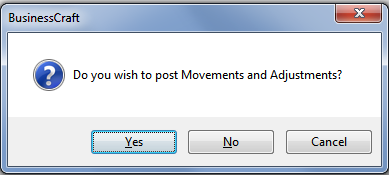
……followed by a prompt to enter/select Batch ID for posting:
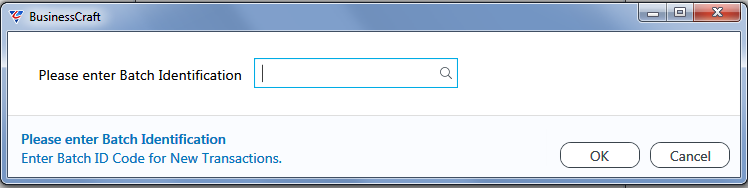
After selecting a Batch and clicking OK, posting is carried out. If a batch is not selected and OK is clicked, a prompt is displayed to post all batches:
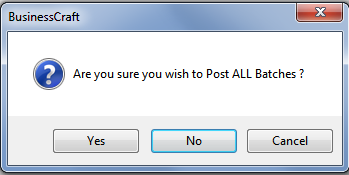
After clicking OK (or after posting commences when a batch was selected), a posting confirmation is displayed:
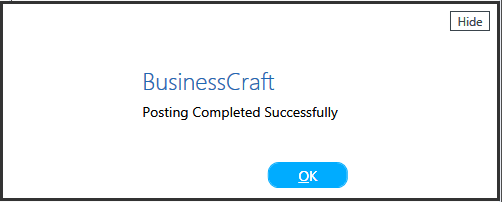
After clicking OK to the Posting confirmation, the BusinessCraft Print Selector is displayed:
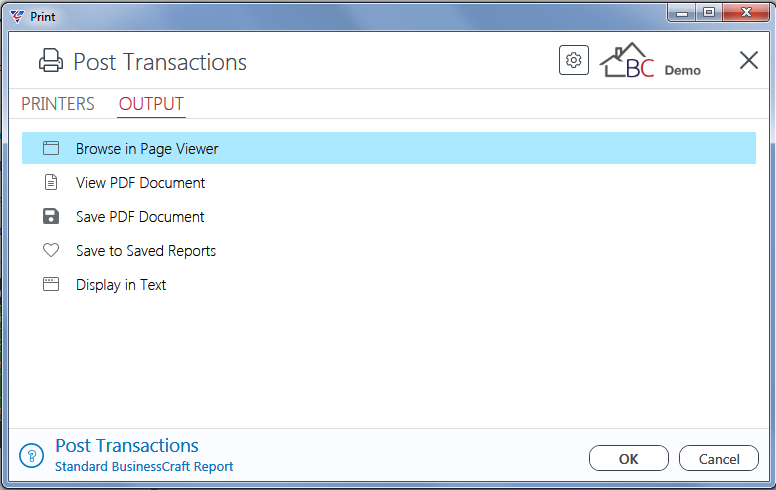
In this example, Browse in Page Viewer has been selected and the BusinessCraft Report Browser opens and displays the Posting Transactions report (the name varies depending on the types of transactions posted):
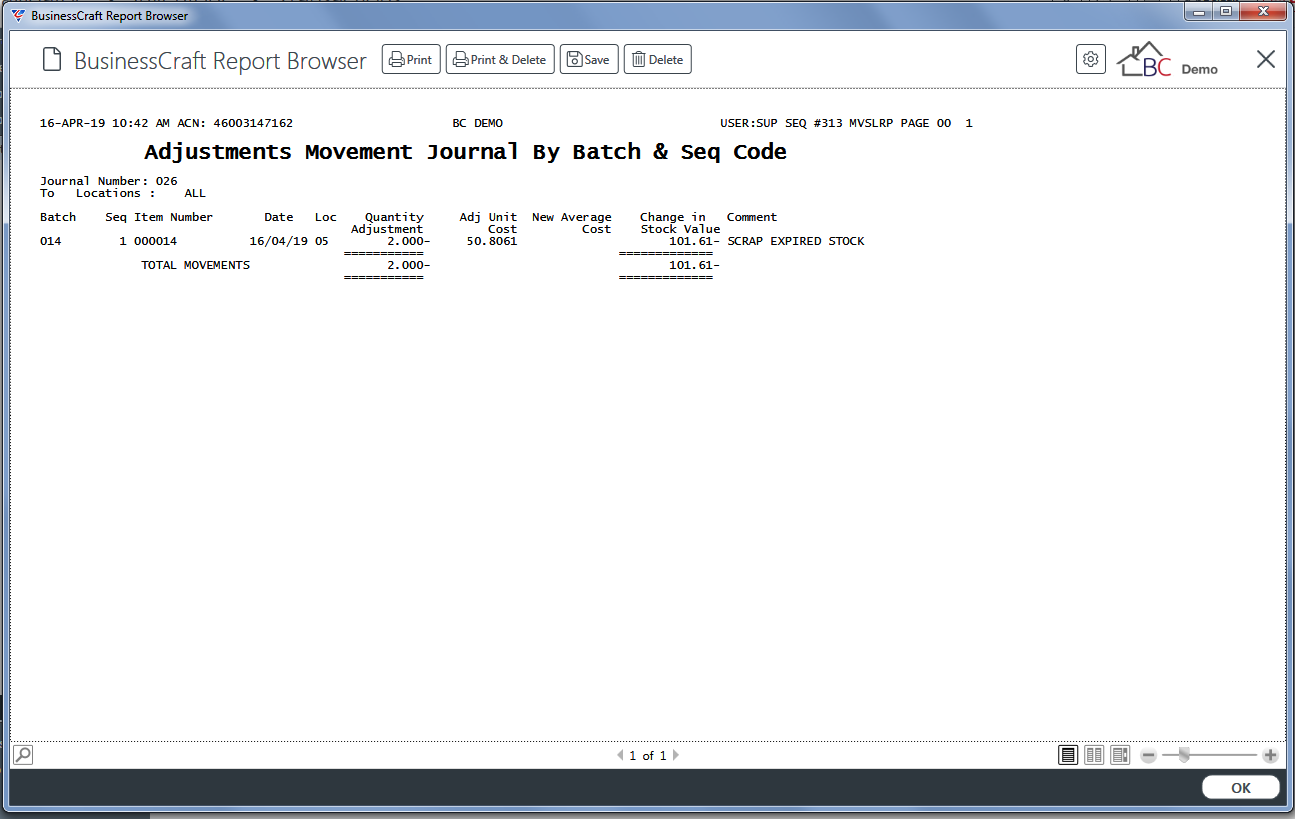
Import Inventory Receipts
The Import Inventory Receipts menu item provides the ability to import inventor receipts rather than use the Inventory > Transactions > Receipts menu.
Import Inventory Receipts is generally used where Purchasing and Receiving is carried out in another system.
Go to Inventory > Transactions > Import Inventory Receipts and the Inventory Receipts Import File Specification screen will be displayed:
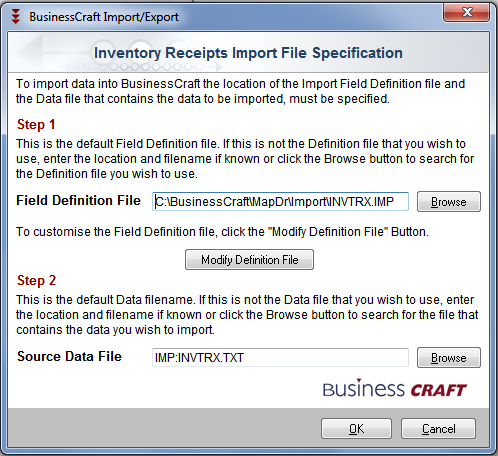
The Import process uses the standard BusinessCraft import process found throughout the BusinessCraft system.
Transfer Requests
Transfer Requests are used to provide a pick, pack and despatch process for transferring items from one location to another. Multiple Transfer Request templates can be used to print Transfer Request Pick Lists and Delivery Dockets.
Maintain Transfer Request
To create a Transfer Request, go to Inventory > Transactions > Transfer Requests > Maintain Transfer Requests and the Warehouse Transfer Request screen is displayed. Click Add and the cursor moves to the Sending Warehouse field. (The Transfer Request ID will be automatically assigned on saving). Complete the fields on the Transfer Request Header screen as explained:
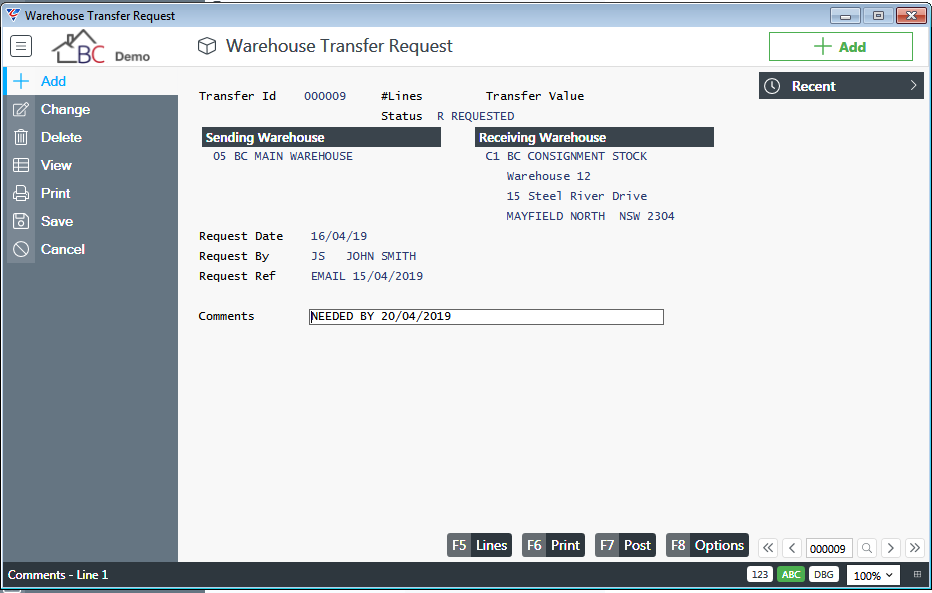
| Transfer ID |
A system assigned number to identify the Transfer Request.
|
| # Lines | The number of lines on the Transfer Request are displayed. |
| Transfer Value | The total value of the lines on the Transfer Request displays. |
| Status | The Transfer Request Status – Requested (R), Posted (P), Cancelled (X). |
| Sending Warehouse | Enter/select the location supplying the items. If a Consignment Location, the address displays. |
| Receiving Warehouse | Enter/select the location receiving the items. If a Consignment Location, the address displays. |
| Request Date | Enter/select the date of the request. |
| Request By | Enter/select the user requesting the items. |
| Request Ref | Enter any additional details for the request. |
| Comments | Enter any additional comments for the request. |
Lines (F5)
Use the Lines (F5) function key to record the items requested – the Warehouse Transfer Lines screen is displayed. Enter items required with reference to table below explaining each column:

| Seq | A system assigned sequence number identifying the line. |
| Item Number | Enter/select the item requested. |
| Item Description | The Item Description displays. |
| Quantity | Enter the quantity of the item required. |
| Unit Cost | The Unit Cost of the Item displays. |
| From Bin | Where multiple bins per item per location only are used, enter the bin in the supplying location from which the items will be picked. |
| To Bin | Where multiple bins per item per location only are used, enter the bin in the receiving location where the items will be stored. |
| St | The Transfer Request Line Status – Requested (R), Posted (P), Cancelled (X). |
| Se | Indicates if the item is Serial Tracked (Y) or not (N). |
After selecting the required line, use the Serial (F5) function key to record serial numbers for the items to be supplied:
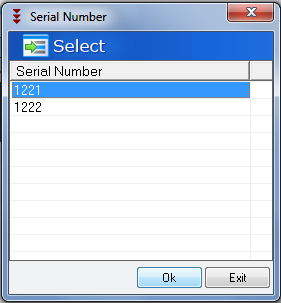
After selecting the required line, use the Edit (F9) function key to edit/view additional details for the line:
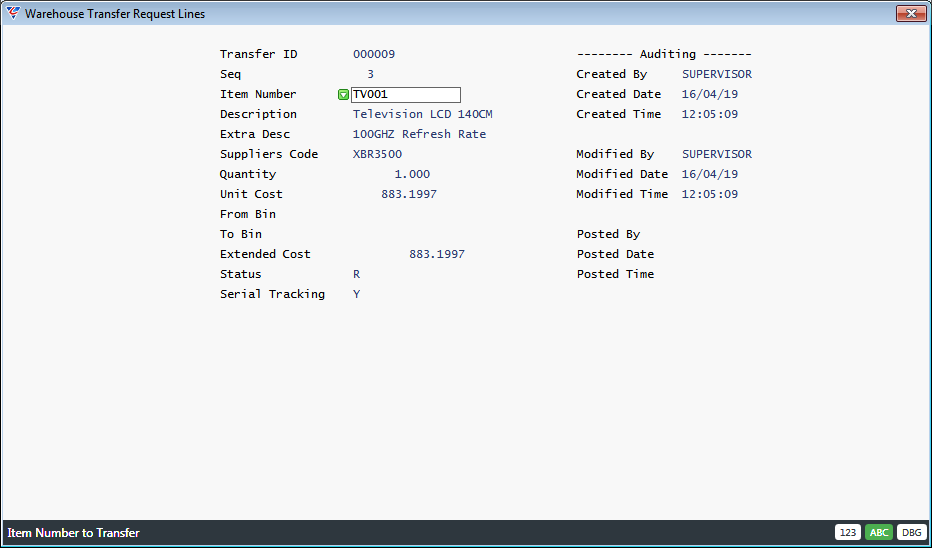
Print (F6)
Use the Print (F6) function key to print the Warehouse Request. Multiple Transfer Request templates can be used to print Transfer Request Pick Lists and Delivery Dockets.
Subject to the setting in the Transfer Request Form field in Inventory Setup, a prompt may be displayed to selected the required template. If not the default template will be used.
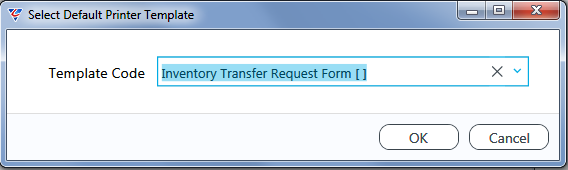
After selecting the required template and clicking OK (or if the template was already specified in Inventory Setup), the BusinessCraft Report Selector displays the Request ready for print, email, save etc:
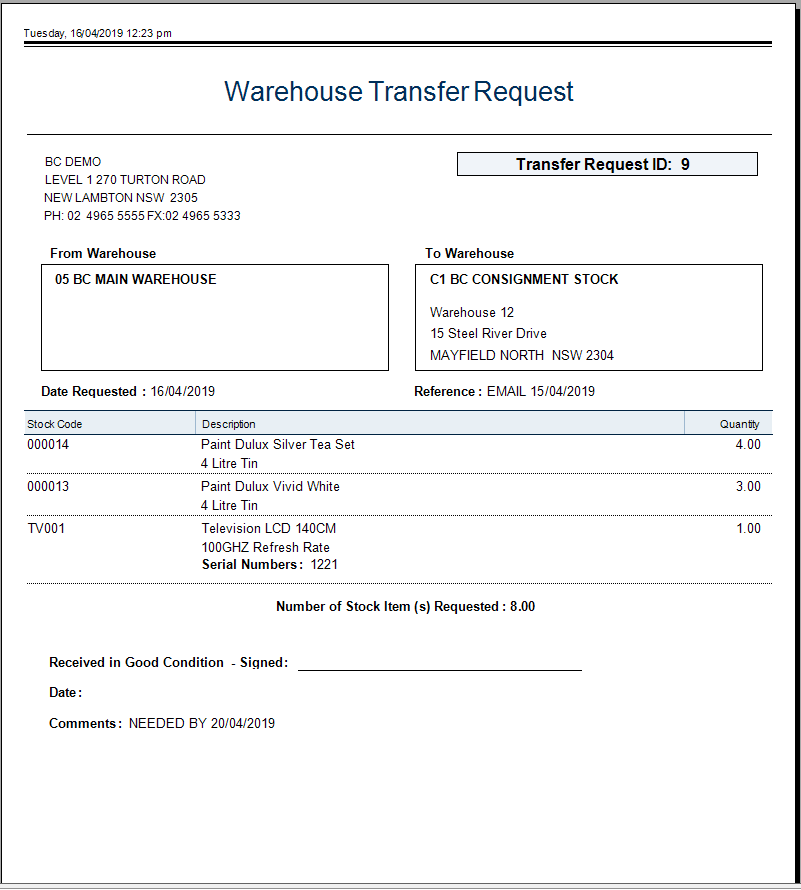
Post (F7)
Use the Post (F7) function key to post the Warehouse Transfer Request (all lines are posted):
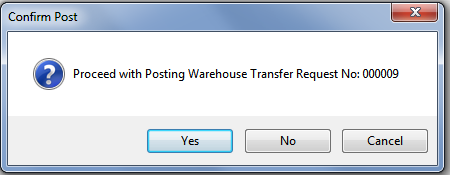
After confirming to proceed with posting, posting is carried out and a confirmation is provided:
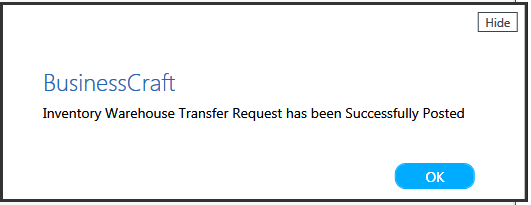
All items on all lines for the Warehouse Transfer Request will have been issued from the Sending Warehouse and received in the Receiving Warehouse.
Inventory History and Distribution transactions have been created and Inventory on Hand values updated.
The Transfer Request Status is updated and locked. The status of the Transfer Request Lines is also updated and can be viewed but cannot be changed.
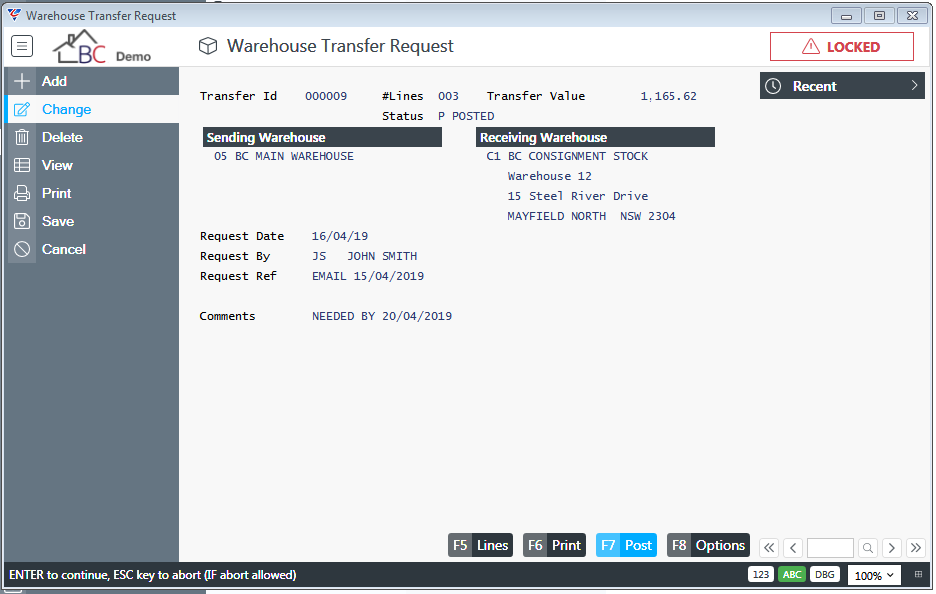
Options (F8)
Use the Options (F8) function key to open the options menu providing the options to:
Cancel the Request (if not Locked)
Display Audit Details
Transfer Request Enquiry
To enquire on a Transfer Request, go to Inventory > Transactions > Transfer Requests > Transfer Request Enquiry and the Warehouse Transfer Request screen is displayed.
Enter/select a Transfer Request ID to view that request:
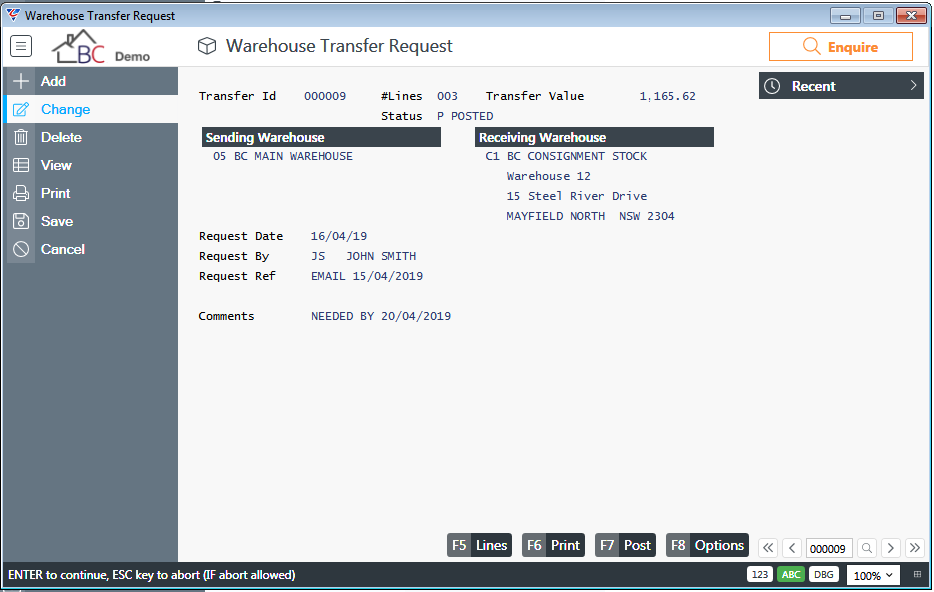
Use the Lines (F5) function key to view the Transfer Request Lines
Use the Print (F6) function key to print the Transfer Request
The Post (F7) function key will not post from within the Enquiry screen
Use the Options (F8) function key to cancel the Transfer Request or view Audit Details.
Print Transfer Request
Use the Print Transfer Request menu to print one or more Transfer Requests based on specified criteria. Go to Inventory > Transactions > Transfer Requests > Print Transfer Request and a Range Criteria screen is displayed:
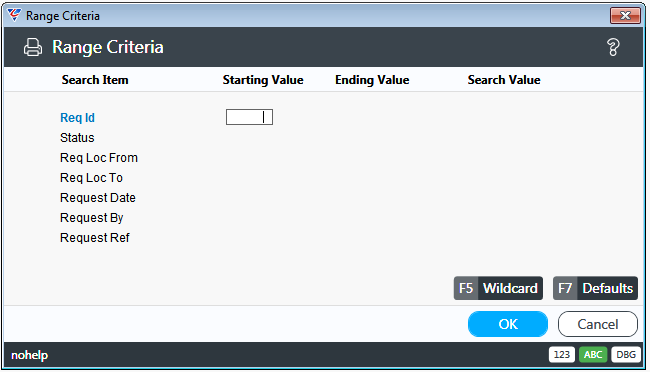
After setting required Range Criteria and clicking OK, subject to the setting in the Transfer Request Form field in Inventory Setup, a prompt may be displayed to selected the required template. If not the default template will be used.
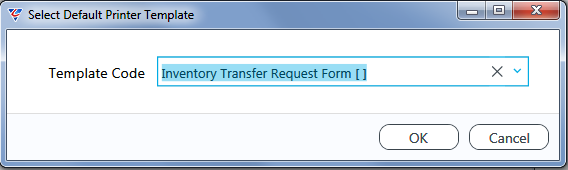
After selecting the required template and clicking OK (or if the template was already specified in Inventory Setup), the BusinessCraft Report Selector displays the Request ready for print, email, save etc:
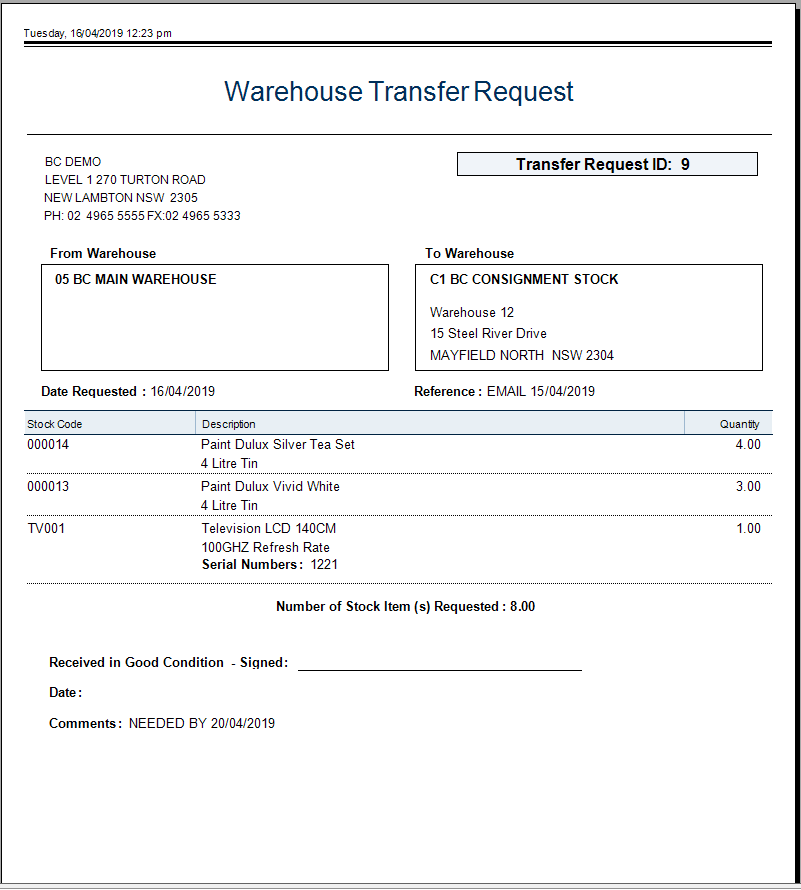
Revision 1
16th April 2019